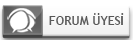Microsoft Excel XP
Excel programı çalışma alanına girilen veriler üzerinde hesap yapabilme, verileri tabloya dönüştürebilme tablolar içindeki verileri grafiklerle destekleyebilme, verileri karşılaştırıp sonuç üretebilme özelliğine sahip; tablolama, grafik oluşturma, veri yönetimi ve hesaplama amaçlı kullanılan Office paketinin en çok kullanılan programıdır. Bu programla matematiksel işlemlerin yanı sıra grafik oluşturma, hücreleri biçimlendirme gibi özellikleri de kullanılabilir.
Satır: Ana başlıkları karakterlerle belirtilmiş veri alanlarına denir.
Sütun: Ana başlıkları rakamlarla belirtilmiş veri alanlarına denir.
Hücre: Satır ve sütunların kesişmesinden oluşan ve bilgilerin girildiği veri alanlarına denir.
Klavuz çizgileri: Satır ve sütunları belirtmeye yarayan çizgilere denir.
Formül çubuğu: Hücre içindeki verilerin takip edildiği araç çubuğudur.
Çalışma Sayfası-Tablosu
Excel’in temel çalışma ortamıdır. Veriler bu çalışma alanındaki hücrelere girilir. Sütunlar A’dan IV’ye kadar (256 sütun), satırlar 1'den 65536’ya (65536) kadardır. Bir Excel çalışma sayfasında 16 777 216 tane hücre vardır. Bir Excel dosyası (*.xls) çalışma kitabından, kitap çalışma sayfalarından, sayfalar ise hücrelerden oluşmaktadır. Her hücrenin belli bir adresi vardır. Bu hücre adresleri Ad kutusundan takip edilir. Bir hücre adresi; sütun adı ve satır adının birleşiminden oluşur. (A1 , C18, H58.....gibi)
Veri Girişi
Hücrelere 4 değişik (metin, sayı, formül, işlev) bilgi girilebilir. Hücrelere veri girişi yapıldıktan sonra ENTER tuşu kullanılmalıdır. ENTER tuşuna basıldıktan sonra hücre göstergesi alt hücreye geçecektir. SHIFT+ENTER bir üst hücreye, TAB tuşu bir sağ hücreye, SHIFT+TAB tuşları ise bir sol hücreye hareket edecektir. Hücre içindeki veriler Formül Çubuğundan takip edilir.
Hücre İçeriğini Düzenleme Bir hücreye veri girildikten sonra hücre içerikleri değiştirilebilir. Özellikle verinin veya formülün uzun olması durumunda veriyi değiştirmek gerekebilir. Bunun için;
a) F2 tuşu,
b) Hücreye çift tıklama,
c) Formül çubuğuna tıklama.
1) Sayılar
Excel programında işlem görecek asıl veriler sayılardır. Excel’in kullanım amacıda zaten sayıları işlemek ve sonuçlar çıkarmaktır. Sayıların ve metinlerin birleşiminin metin olarak kabul edildiği unutulmamalıdır. Tüm sayılar sağa hizalıdır. Sayıların girilmesi sırasında ##### karakterlerin veya 4E+06 gibi ifadelerin hücrelerde görülmesi o sayının hücreye sığmadığı anlamındadır. Bu durumda sütunun genişliği ayarlanmalıdır. 1) Para birimi: Seçili hücreler içindeki sayı bilgilerini TL biçiminde görmek için kullanılır. 2) Yüzde Stili: Hücre içindeki sayıları yüzdelik biçimde göstermek için kullanılır. 3) Binlik Ayraç Stili: Sayı bilgilerini binlik basamaklarına ayırmak için kullanılır. 4) Ondalık arttır/Ondalık azalt: Ondalık kısımdaki basamak sayısını arttırmak & azaltmak için kullanılır. 5) Bilimsel Sayı Biçimi: Büyük sayıları daha kolay görmek için kullanılır. (4E+07)
2) Metinler
Metin bilgi (text), metin yada karakter bilgi anlamına gelir. Bu bilgi tipi harflerden oluşur. Metinler sola hizalıdır. Ayrıca metin bilgileri içinde sayılarda kullanılabilir.
BOYUTLANDIRMA
Bir hücrenin genişliği sütuna, yüksekliği ise satıra bağlıdır. Tek başına bir hücre boyutlandırılamaz. Boyutlandırılan o satırdaki veya sütundaki tüm hücrelerdir. Boyutlandırma işlemlerini şu şekillerde yapabiliriz:
1) Satır/sütun başlıkları arasında sürükleme.
2) Sütun başlıkları arasına çift tıklama.(Sütun içindeki hücrelerde yer alan en uzun veriye göre boyutlandırılacaktır)
3) Biçim-Satır-Yükseklik & Biçim-Sütun-Genişlik
4) Birden fazla satırın & sütunun yüksekliğini-genişliğini aynı yapmak için sütun veya satırlar seçildikten sonra başlıklar arasında sürükleme uygulanır.
SEÇİM İŞLEMLERİ
Windows altında çalışan bütün programlarda bir prensip vardır. Bu da “Önce seç sonra yap”tır. Ne yapmak istiyorsanız ilk önce onunla ilgili veri alanlarını seçmeli daha sonra istenilen işlemi yapmalısınız. Excel’de en çok yapılan işlemlerden biri de seçim işlemleridir.
a) SHIFT + Yön tuşları & Fare ile sürükleme: Serbest seçim
b) SHIFT + Home / SHIFT + End: Bulunulan hücreden satır başına / satır sonuna kadar seçim
c) Satır / Sütun başlığına tıklama: Satır/Sütun seçimi
d) Satır / Sütun başlığına sürükleme: Birden fazla satır/sütun seçimi
e) CTRL + Space (Boşluk): Sütun seçimi
f) SHIFT + Space (Boşluk): Satır seçimi
g) CTRL + SHIFT+Space (Boşluk): Tüm sayfa seçimi
h) CTRL + B: Tüm sayfa seçimi
ı) CTRL + * :Tablo seçimi (Hücre göstergesi seçilecek tablo içinde olmalıdır)
j) SHIFT + Tıklama: Aralık seçimi
k) CTRL + Tıklama: Bağımsız hücre seçimi
Formül Girişi
Excel’in en önemli özelliği hücreye girilen formüllerdir. Formüller diğer hücreler içindeki veriler üzerinde istediğimiz işlemi yapmamızı sağlar. Hücrelere formül girmeden önce (=) işareti kullanılmalıdır. Eğer formüllere eşittir ile başlanmazsa o veriler Excel tarafından formül olarak algılanmaz ve bir sonuç üretmez.
3) Dört İşlem
Dört işlem (+, -, *, /)’dan oluşur. Formüllere (=) ile başlanır. Formüllerde sayılar dışında hücre adresleri de kullanılabilir. Örneğin; =A1+A2-A3....., =B3*C6/D2.....gibi. Formüllerde hücre adreslerinin kullanılması formülleri güncelleme açısından daha avantajlı olduğundan formüllerde sayılar değil hücre adreslerini kullanılmak gerekir.
Yüzde Hesaplamaları
Herhangi bir hücrede belirtilen sayının belirtilen oran kadar yüzdesinin hesaplanmasıdır. I) =HücreAdı*Katsayı/100 II) =HücreAdı*Katsayı% III)=HücreAdı*0,Katsayı
Hücre Kopyalama & Taşıma
Hücre içinde yer alan verileri (metin, sayı, formül, işlev) diğer hücrelere uygulamak için bir çok yöntem vardır. Bunlardan en çok kullanılan 3 yöntem ise; Birinci yol; bir hücreye kullanılacak formül girildikten sonra formülle birlikte formülün uygulanacağı hücreler de seçilir. Formül F2 tuşuyla güncelleştirildikten sonra Ctrl+Enter tuşları kullanılır. İkinci yol ise; hücrenin sağ alt köşesinde yer alan Hücre Kulpundan fare ile sürüklemektir. Üçüncü yol ise; hücre kulpuna çift tıklamaktır. Hücreleri taşımak içinse Hücre çerçevesi (Hücrenin kenarındaki ok biçimi & CTRL+X) kullanılır.
4) İŞLEVLER
a) Bugün:
Bulunan günün tarihini verir.
=Bugün()
b) Şimdi:
Bulunan günün tarihiyle birlikte ve saatini de verir.
=Şimdi()
c) Topla:
Belirtilen aralıktaki hücrelerin toplamını verir.
=Topla(BaşlangıçHücresi:BitişHücresi)
d) Çarpım:
Belirtilen aralıkta bulunan hücrelerin çarpımını verir.
=Çarpım(BaşlangıçHücresi:BitişHücresi)
e) Mak:
Belirtilen aralıkta bulunan en büyük değeri bulmak için kullanılır.
=Mak(BaşlangıçHücresi:BitişHücresi)
f) Min:
Belirtilen aralıkta bulunan en küçük değeri bulmak için kullanılır.
=Min(BaşlangıçHücresi:BitişHücresi)
g) Ortalama:
Belirtilen aralığın ortalamasını almak için kullanılır.
=Ortalama(BaşlangıçHücresi:BitişHücresi)
h) Tamsayı:
Sayıların ondalık kısmını atıp tam sayısını almak için kullanılır. Tamsayı işlevinde virgülden sonraki sayının büyük veya küçük olmasını bir önemi yoktur.
=Tamsayı(HücreAdı)
ı) Yuvarla:
Ondalıklı bir sayıyı belirtilen bir basamağa yuvarlamak için kullanılır.Ondalık artır-azaltın işlevsel karşılığıdır =Yuvarla(HücreAdı;Basamak)
j) Karekök:
Herhangi bir hücrede bulunan pozitif bir sayının kare kökünü alır.
=Karekök(HücreAdı)
k) Cos:
Bir açının kosinüsünü bulmak için kullanılır.
=Cos(HücreAdı)
l) Uzunluk:
Bir metin içindeki karakterlerin sayısını verir.
=Uzunluk(HücreAdı)
m) Lira:
Belirtilen hücreyi liralı ifade etmek için kullanılır.
=Lira(HücreAdı;Basamak)
n) Eğer (mantıksal sınama):
Bir hücrede elde edilen sonuçlara göre kullanıcı tarafından verilen şartlara uygun sonuçlar üretmek için kullanılır. Eğer fonksiyonu şarta bağlı olarak sonuç üreten bir fonksiyondur.Eğer fonksiyonu ile hücre içindeki değer, karşılaştırma operatörleri kullanılarak başka değerlerle karşılaştırılır.
=Eğer(Şart;Doğruysa;Yanlışsa)
Şart: Bulunan değerlerin karşılaştırılacağı kısım.
Doğruysa: Şartın gerçekleşmesi durumunda üretilecek sonucun yer aldığı kısım.
Yanlışsa: Şartın gerçekleşmemesi durumunda üretilecek sonucun yer aldığı alternatif kısım.
Aritmetik operatörler /, *, -, +, %)Basit matematik işlemler uygular, sayısal değerleri birleştirip sonuçlar üretir.
/, *, -, +, %)Basit matematik işlemler uygular, sayısal değerleri birleştirip sonuçlar üretir.
Karşılaştırma operatörleri <, >, =, >=, <=)İki değeri karşılaştırır.Yanlış&doğru olmak üzere mantıksal değerler üretirler. Not: Eğer işlevi içinde bir metin kullanılacaksa bu metinler tırnak (“ içinde yazılmalıdır. Doğruysa veya yanlışsa kısmında sadece metin değil sayı, formül veya işlevde kullanılabilir. İç içe en fazla 8 Eğer kullanılabilir (9 şart).
<, >, =, >=, <=)İki değeri karşılaştırır.Yanlış&doğru olmak üzere mantıksal değerler üretirler. Not: Eğer işlevi içinde bir metin kullanılacaksa bu metinler tırnak (“ içinde yazılmalıdır. Doğruysa veya yanlışsa kısmında sadece metin değil sayı, formül veya işlevde kullanılabilir. İç içe en fazla 8 Eğer kullanılabilir (9 şart).
0) Eğersay:
Belirtilen aralıkta bulunan ve istenen şartı sağlayan hücrelerin sayısını verir. =Eğersay(BaşlangıçHücresi:BitişHücresi;Koşul)
Not: İstenen koşul metinse bu metin tırnak (“ içinde yazılmalıdır.
p) Büyük:
Belirtilen aralıktaki en büyük n değerini verir.
=Büyük(BaşlangıçHücresi:BitişHücresi;n)
Örneğin; A1:A15 aralığındaki en büyük ikinci değeri bulmak için; =Büyük(A1:A15;2) yazılmalıdır.
r) Küçük:
Belirtilen aralıktaki en küçük n değerini verir. =Küçük(BaşlangıçHücresi:BitişHücresi;n)
s) Ençok_olan:
Belirtilen aralıkta en çok geçen değeri bulmak için kullanılır.
=Ençok_olan(BaşlangıçHücresi:BitişHücresi)
Not: Eğer bütün değerler eşit sayıdaysa veya aralıkta sayı içermeyen bir hücre varsa #N/A şeklinde bir ifade görülür.
t) Boşluksay:
Belirtilen aralıktaki boş hücrelerin sayısını verir. =Boşluksay(BaşlangıçHücresi:BitişHücresi)
u) Bağ_değ_dolu_say:
Bir aralıktaki boş olmayan hücreleri sayısını verir.
=Bağ_değ_dolu_say(BaşlangıçHücresi:BitişHücresi)
v) Bağ_değ_say:
Belirtilen aralıktaki hücrelerde sayı olanların miktarını verir.
=Bağ_değ_say(BaşlangıçHücresi:BitişHücresi)
w) Yada:
Bağımsız değişkenlerden biri doğruysa doğruyu verir, tüm bağımsız değişkenler yanlışsa yanlışı verir. Yani şartlardan en az birinin gerçekleşmesi durumu için kullanılır.
=Eğer(Yada(A1=2;A2=3;A4=5);”Doğruysa”;”Yanlışsa”
Burada 3 ayrı şart birden belirtilmiş oluyor. A1 hücresinin 2 olması veya A2 hücresinin 3 olması veya A4 hücresinin 5 olması. Eğer bunlardan biri gerçekleşiyorsa şart gerçekleşir.
y) Ve:
Birden fazla şartın hepsinin aynı anda gerçekleşmesi durumlarında kullanılır. Tüm bağımsız değişkenleri doğruysa doğruyu, bir yada daha fazla bağımsız değişkeni yanlışsa yanlışı verir. Daha çok eğer fonksiyonu içinde birden fazla şartı belirtmek için kullanılır.
Not: Bir dizi yada başvuru bağımsız değişkeni metin yada boş hücreler içeriyorsa bu değerler gözardı edilir. Belirlenen aralık hiçbir mantıksal değer içermiyorsa, Ve işlevi #DEÄžER hata değerini verir.
z) Eleman:
Belirlenen değerleri yine belirlenen kodlarla belirtmek için kullanılır. Burada en fazla 29 değer belirtilebilir.
=Eleman(HücreAdı;”değer1”;”değer2”;....)
REFERANSLAR
Excel’de hücreler, sütun ve satır numaraları ile gösterilirler. Başka bir ifadeyle hücrenin referansı sütun ve satır numarasıdır. Referanslar 3 türlüdür:
A) Göreceli Referans
Hücrenin adresinin birbirlerine göre verilmesidir. Yani A1 ve A2 hücresi A3 hücresinin üzerinde yer alan 2 hücredir. Excel bu tür referans yöntemini kullanır. Bu referansın avantajı belli hücrelere uygulanmış formüllerin diğer hücrelere kolayca uygulanmasını kolaylaştırmaktır.
B) Mutlak Referans
Hücre adreslerinin tam adresi ile gösterilmesidir. Yani hücrelerin adreslerinin $A$1 biçiminde değişmez olarak gösterilmesidir. Mutlak referansın amacı; öncelikle göreceli adreslemeyi durdurmaktır. Hücrelerin adreslerinin gidilen her yerde korunmasıyla ilgilidir. Mutlak adres kullanmak için hücre adresinin sütun ve satır numarasının önüne $ işareti eklenir.
C) Karışık Referans
Göreceli ve mutlak adreslerin birlikte kullanıldığı referans biçimidir. $A1 referansı, A1 hücresinin sütun numaraları açısından mutlak adrese sahip olduğunu, satır numaraları açısından göreceli adrese olduğunu gösterir.
Not: Kopyalama yönüne doğru (yatay-dikey) satır veya sütun bilgileri değişmektedir. Formülde kullanılacak bir hücreyi sabitlenmek istendiğinde sabitlenecek hücrenin satır ve sütun adlarının başına ($) işareti konmalıdır.
ADRESLEME
Bir başvuru, çalışma sayfası üzerinde bir hücre yada hücreler grubunu tanımlar ve formüllerde de bu hücre adresleri kullanılır. A1, B5, D11.... gibi hücre adresleri Göreli adreslemelerdir. Microsoft Excel varsayılan olarak göreceli adresler kullanır. Mutlak adresli bir formülü taşıdığınız veya kopyaladığınız da ise, Microsoft Excel mutlak adresi asıl formülde görüldüğü şekilde kopyalar. Göreceli adresler, otomatik olarak yeni konuma uyum sağladıklarından, taşınan veya kopyalanan formüldeki göreceli adresler asıl formüldeki adreslerden daha farklı hücrelere başvururlar. A1 hücresinin göreceli adresi:A1, mutlak adresi: $A$1’dir.
HATALAR
a) ##### hatası: Hücreye sığmayacak kadar bir sonuç çıkartan bir formül kullanılmış veya hücre içindeki veri o hücreye sığmıyor demektir. Bunun için sütunu genişletmek gerekir.
b) #AD? hatası: Excel’de bulunmayan bir işlev kullanıldığında bu hata çıkacaktır.
c) #SAY! hatası: Sayı ile ilgili bir problem olduğunda oluşur.
d) #BAŞV! hatası: Geçerli olmayan bir hücre başvurusunda oluşur.
e) #DEÄžER! hatası: Bir sayı yada mantıksal değer gerektiren bir yere metin girilmesi durumunda oluşur.
f) #SAYI/0! hatası: Bir sayının sıfıra bölümünde oluşacak başvurudur.
İŞLEV YAPIŞTIR
İşlev yapıştır diğer adıyla fonksiyon sihirbazı olarak bilinen Excel fonksiyon tablosu tüm işlevlerin bir arada bulunduğu ve formüllerin otomatik olarak oluşturulduğu yardımcı menü seçeneğidir. Bu işlem için Ekle-İşlev veya S.A.Ç’nda yer alan simgesi kullanılır. Kısa yol tuşları ise SHIFT + F3’tür.
OTOMATİK BİÇİM
Seçili tablolara hazır biçimler ve şablonlar uygulamak için Biçim menüsünde yer alan Otomatik Biçim seçeneği kullanılır. Burada belli formatlar sunulur. Seçenekler sekmesinden ise istenilen alanlardaki biçimler fare ile tıklanarak kaldırılır.
KÖPRÜ
Belge içinde yer alan belirli bir konuma (başlık, yer işareti..vb.), başka bir programa veya Internet ortamındaki bir URL’ye bağlantı oluşturmak için kullanılır. Köprü oluşturmadan önce nereye köprü oluşturulacaksa oraya yer işareti verilmelidir. Köprü oluşturmak için;
a) Ekle menüsünden Köprü
b) Farenin sağ tuşu-Köprü
c) ALT+CTRL+K
d) Standart Araç Çubuğunda yer alan simgesi kullanılır.
TOPLAMA YÖNTEMLERİ
a) (+) Toplama işlemi ile,
b) Topla işlevi ile,
c) Seç-ALT+SHIFT+0 (Otomatik toplamın kısa yol tuşları)
d) Seç-S.A.Ç’ndaki simgesi (Otomatik toplamın simgesi)
e) Seç-Durum çubuğuna bak. (Bu yöntem seçili hücrelerin toplamını, ortalamasını vb. görmek için kullanılabilir)
KOŞULLU BİÇİMLENDİRME
Hücrelerde elde edilen sonuçlara göre hücrelerin biçimini değiştirmek için kullanılır. Yani hücre içindeki verilerin bir şarta bağlı olarak biçimlendirilmesidir.
a) Biçimlendirilecek hücreler seçilir.
b) Biçim menüsünde yer alan Koşullu Biçimlendirme seçeneği tıklanır.
c) Koşul 1 listesinden Hücre değeri (hücreyi sayısal bir değer yada bir hücre değeriyle karşılaştırır) veya Formül (Hücreyi bir formülün sonucu ile karşılaştırır)’den biri seçilir.
d) Koşulun 2.listesinden arasında, eşittir veya büyüktür gibi bir operatör seçilir.
e) Sonraki kutuya karşılaştırılacak değer veya hücre adresi yazılır.
f) Biçim düğmesi tıklanarak verdiğiniz kritere uygun sonuçlar üretildiğinde yapılacak biçimler belirlenir.
g) Ekle düğmesi kullanılarak diğer koşullarda belirlenir.
Not: Eğer işlevi hücre içeriklerini, koşullu biçimlendirme ise hücre biçimlerini değiştirir.
YAKINLAŞTIR
Sayfanın ekran üzerindeki görünümünü ayarlamak için; S.A.Ç’ndaki simgesi veya Görünüm menüsünde yer alan Yakınlaştır seçeneği kullanılır.
PENCERE
Aynı anda birden fazla çalışma kitabını görüntülemek için Pencere menüsündeki Yerleştir seçeneği kullanılır. Ayrıca bu menüden açık olan tüm kitaplara da ulaşılabilir. Böl seçeneği Excel kitabını yatay veya dikey olarak bölmek için kullanılır. Excel kitabına 2 veya 4 farklı açıdan bakılmasını sağlar. Bölmeleri dondur seçeneği ise; istenilen satır veya sütunları ekranda sabitlemek için kullanılır (Hücre göstergesi bölme yapılacak satırın altında, sütunun sağında olmalıdır). Örneğin; tablo başlıklarını ekranda sabitlemek için kullanılabilir. Böylece büyük tablolarda çalışmayı kolaylaştırır.
AD TANIMLAMA
Bir hücreye sahip olduğu erişim dışında başka bir isim verilmesini sağlar. Tanımlanan bu isim hücre adreslerinde kullanılabilir. Özellikle büyük tablolarla çalıştırmayı kolaylaştırır. Hücreler isim tanımlamak için Ad kutusu veya Ekle-Ad-Tanımla seçenekleri kullanılır. Hücrelere tanımlanmış isimleri silmek içinse yine Ekle-Ad seçenekleri kullanılır. Not: Ad kutusu uzak hücre erişimleri için ve özellikle büyük tablo seçimlerinde de kullanılır.
AÇIKLAMA
Hücre içindeki verilere açıklama bilgisi eklemek amacıyla kullanılan fonksiyondur. Bunun için Ekle menüsündeki Açıklama seçeneği veya hücre alt menüsü kullanılır. Açıklamaları silmek için Düzen menüsü veya hücre alt menüsü kullanılır. Kısa yol tuşları ise SHIFT + F2’dir.
BİÇİMLEME ARAÇLARI
Bir hücrenin yada alanın biçimlenmesi için araç çubuğundaki düğmelerden yararlanıldığı gibi, Biçim menüsündeki komutlardan, araç çubuğundaki düğmelerden veya kısa yol tuşlarından da yararlanılır. Hücreleri Biçimlendir penceresine; a) Biçim menüsünden Hücreleri Biçimlendir seçeneği, b) Farenin sağ tuşu-Hücreleri Biçimlendir, c) CTRL+1 kısa yol tuşları ile ulaşılabilir.
1) Sayı sekmesi
Sayıların biçimlendirildiği sekmedir. Burada sayıların ondalık sayı uzunlukları, para birimleri yada tarih biçimleri gibi özellikleri ayarlanır. Önce kategori kutusundan bir sayı kategorisi seçilir. Buradan seçilen kategoriye göre, Örnek kutusu ve altındaki seçenekler bölümü değişir. Örnek1; Yazdığınız her sayının sonunda TL olmasını istiyorsanız Para Birimi kategorisi seçilmelidir. Örnek2; Telefon numaralarını girerken her numaranın başına “0-264”girilmesi isteniyorsa isteğe uyarlanmış kategorisine geçin ve (0-264-### ## ##) yazın. Örnek3; sayı bilgilerinin yanında Adet, Metre, Kilo, tane gibi metinler isteniyorsa Tür kısmına (# “metin” yazılmalıdır.
2) Hizalama Sekmesi
Hücre içindeki hizalamaların ve yön ayarlarının yapıldığı yerdir.
Yatay:
Seçilen hücrelerin yatay hizalamaları ayarlanır. Genel sayıların sağa, metinlerin sola yaslanmasını sağlar. Sol, orta ve sağ,seçenekleri ise verilerin hizalamasını sağlar. İki yana yasla, veriler bir satırdan fazla olduklarında hücrenin iki tarafına da yaslamak için, dağıtılmış, seçili hücreleri birleştirir, verileri seçilen alanın ortasına yerleştirir.
Dikey:
Üst, orta ve alt verilerin dikey hizalamasını, İki yana yasla verilerin üst ve alt sınırlarını hizalamak için kullanılır.
Metni kaydır:
Bir hücre içinde satırlı yazılar elde etmek için kullanılır. Bu özellik verilerin hücre dışına çıkmasını engeller. Veya Alt+Enter tuşları da kullanılabilir.(ilk satır yazıldıktan sonra Alt+Enter tuşları kullanılır ve 2.satıra geçilir)
Uyacak şekilde daralt:
Seçili alandaki hücrelerin genişliklerine ve yazı tipi büyüklükleri göre otomatik olarak ayarlanır.
Hücreleri birleştir:
Seçili hücreleri tek bir hücre haline getirmek için kullanılır. Bu özelliğin bir diğer yolu da Biçimlendirme Araç Çubuğunda yer alan (Birleştir-Ortala) simgesidir.
3-4-5) Yazı tipi sekmesi & Kenarlık & Desenler
Yazı Tipi sekmesinden seçili alan içindeki verilerin yazı tipi, boyutu, rengi gibi özellikler ayarlanır. Kenarlık sekmesinden ise seçili alanların çizgi stilleri, renkleri ve uygulanacak kenarlar ayarlanabilir. Desenler sekmesinden ise hücrelerin zemin rengi (dolgu) değiştirilir. Bu işlemler Biçimlendirme Araç Çubuğundan da yapılabilir. Ayrıca seçili simgeleri üst simge veya alt simge olarak değiştirmek içinde bu seçenek kullanılır.
6) Koruma sekmesi
Bu sekme girilen verilerin yanlışlıklada olsa değiştirilmemesi gereken durumlarda kullanılabilir. Örneğin tablonuzdaki verilerin değiştirilmesini ve formüllerin görüntülenmesini istemiyorsunuz. Bunun için; önce koruma uygulanacak alan seçilmelidir. Biçim-Hücreler...-Koruma seçenekleri kullanılır. Kilitli onayı kaldırıldığında koruma o hücreler için iptal edilecektir. Gizli onaylanırsa seçili alan içindeki verilerin ve formüllerin görüntülenmesi engellenecektir.Ancak bu işlemlerin geçerlilik kazanabilmesi için bu işlemler yapıldıktan sonra Araçlar menüsünde yer alan Koruma-Sayfa koruması komutları uygulanmalıdır.
Açma & Değiştirme Parolası:
Belgenizin diğer kullanıcılar tarafından görüntülenmesini istemiyorsanız belgenize açma parolası vermeniz gerekmektedir. Bunun için; Dosya - Farklı Kaydet – Araçlar - Genel seçenekler seçenekleri kullanılmalıdır. Gelen iletişim kutusuna verilecek parola yazılır ve onaylandıktan sonra belge yeniden kaydedilir. Not: Aynı işlem Araçlar menüsündeki Seçenekler – Güvenlik sekmesinden de yapılabilir.
MAKROLAR
Makro, Excel’de yapılacak bir dizi işlemin kaydedilip tekrar çalıştırılması işlemidir. Makro oluşturma sesi kasede kaydetme gibidir. İstenildiğinde nasıl kasetteki ses dinlenebiliyorsa istendiğinde makro da çalıştırılıp Excel işlemleri makro tarafından yaptırılır. Makroya hücre biçimlendirme ve formül işlemleri başta olmak üzere birçok Excel fonksiyonu dahil edilebilir. Makro oluşturmak için Araçlar menüsünde yer alan Makro seçeneği kullanılır.
VERİ TABANI İŞLEMLERİ
1) Verilerin Sıralanması
Sıralama, bir çalışma tablosundaki bilgilerin belli sütunlara göre sıralanmasıdır. Sıralama özellikle kayıt türü veriler için uygulanır. Örneğin Excel içinde saklanan personel bilgileri, ürün bilgileri gibi belli sütunlardan oluşmuş düzenli tabloların belli sütunlarına göre sıralanması o tabloların daha kullanışlı olmasını sağlar. Bir tablodaki satırları tek yada birkaç sütundaki değerlere dayalı olarak sıralayabilirsiniz. Sıralama yaptığınızda Excel satırları, sütunları yada hücreleri belirttiğiniz sıralama özelliklerini kullanarak yeniden düzenler. Listenin sütun başlıklarına sahip olması en iyi sonucu elde etmek için gereklidir. Birden fazla sütunda sıralama yapıyorsanız, ilk kriter tekrar ederken ikinci kriter, ikinci kriter tekrar ederken üçüncü kriter sıralanır. Bu işlemler Veri-Sırala seçenekleri kullanılarak yapılır.
2) Verilerin Süzülmesi
Kullanıcı tarafından verilen kritere göre, bu kriteri sağlayan veri satırlarının gösterilmesini, sağlamayan satırların ise gizlenmesini sağlar. Yani sadece belirtilen kriterlere uygun satırları görüntülemek için kullanılır. Özellikle uzun listelerle çalışırken veya belli özelliklere göre verileri ayırmak için bu özellik kullanılır. Bu işlem ise yine “Veri-Süz” seçenekleri kullanılarak yapılır. Otomatik Süz komutu kullanıldığında; tablodaki sütun başlıklarının yanında oklar görüntülenir. Bu oklardan görüntülemek istenen öğeler seçilir. Tek bir sütunda kriter kullanarak satırları hızla süzmek için bu komut kullanılır. Gelişmiş Süzgeç komutu tıpkı Otomatik Süz komutu gibi listeyi süzer ancak kriter seçimi için sütun başlıklarındaki okları görüntülemez. Bunun yerine kriterleri çalışma sayfası üzerinde başka bir kriter alanına yazarsınız. Gelişmiş Süzgeç komutunu iki yada tek bir sütunda 3 yada daha fazla koşul kullanmak yada hesaplanan değerleri kriteriniz olarak uygulamak için kullanmanız gerekir.
3) Alt Toplamlar
Sütunlardaki veriler baz alınarak istenilen verilere göre alt toplam aldırma işlemidir. Tablo seçilip sıralandıktan sonra belli grupların ara toplamlarının alınmasını sağlar. Alt toplam almak için Veri menüsü kullanılır. Alt toplamın hangi alanlar üzerinde ve neye göre yapılacağı alt toplamların alınacağı iletişim kutusunda belirtilir. Alt toplam almak sadece toplama işlemi yapmak anlamına gelmez. Toplama dışında ortalama, sayı, en büyük, en küçük, çarpım..gibi işlemlerde yapılır.
4) Form
Kullanıcı tarafından tanımlanan başlıklara ve biçimlere uygun daha hızlı veri girişi yapmak için Veri menüsünde yer alan Form seçeneği kullanılır. Bu özelliği kullanmadan önce tablo alanının seçili olması gerekmektedir. Sekmeler arasında geçiş için TAB tuşu veya Fare kullanılır.
5) Doğrulama
Excel sayfasındaki seçili alanlara girilebilecek değerleri kısıtlamak için Veri-Doğrulama seçenekleri kullanılır. Hücrelere izin verilen bilgi dışında bir değer girilmesini engeller. Doğrulama ile şunlar yapılabilir;
a) Hücre içindeki veriyi kontrol edecek bir liste yaratmak,
b) Hücreye girilmesi istenen veriyi açıklayan giriş mesajı,
c) Yanlış veri girildiğinde kullanıcıyı uyaran hata mesajı,
d) Denetleme araç çubuğu ile hatalı girilen hücreleri tespit etme,
e) Hücreye girilecek verilerin kontrolü,
f) Başka bir hücredeki veriye göre değiştirilebilen giriş aralığı.
A) Ayarlar
Hücrelere girilecek verilerin sınırlandırılması buradan yapılır. Örneğin;
1) Belli bir hücre grubunu seçilir,
2) Veri-Doğrulama seçeneği açılır,
3) Ayarlar sekmesindeki İzin Verilen seçeneğindeki Liste seçilir,
4) Boşluğu yoksay ve Hücrede açılma onay kutuları onaylanır,
5) Kaynak kutusuna listede yer alacak değerler (a;b;c;d) şeklinde girilir Seçili alanda yer alan hücrelere gelindiğinde sağ taraflarında bir ok belirecektir. Bu ok açıldığında kullanıcı tarafından girilmiş olan veriler görüntülenecektir. Listeden istenilen verinin üzeri tıklanır. Tıklanan veri hücreye girilecektir.
B) Girdi İletisi
Sınırlandırma getirilen hücrelere veri girişi yapılmadan önce uyarı mesajı vermek için kullanılır. Hücre seçildiğinde mesaj otomatik olarak hücrenin yanında belirlenecektir. Başka bir hücre seçene kadar yada ESC tuşuna basana kadar bu mesaj ekranda kalacaktır.
C) Hata Uyarısı
Sınırlandırma getirilen hücrelere hatalı veri girilmesi durumunda verilecek hata iletisi buradan belirlenir. Dur stili kullanıcının hücreye hatalı değer girilmesine izin vermez. Uyarı stili ise Dur stilinden daha esnektir. Burada 3 seçenek vardır. Evet hatalı veriyi kabul eder, Hayır hatalı mesajı değiştirmek için olanak sunar, İptal ise hatalı veriyi siler
GRAFİKLER
Grafik verilerin değişik şekillerle ifade edilmesidir. Yani veri tablolarının şekle dönüştürülmüş halidir. Grafik oluşturmadan önce 2 noktaya dikkat edilmelidir. Birincisi; veri tablosundan çıkarılmak istenen grafiğin belirlenmesidir. Çünkü her grafik her tabloya uygun olmayabilir. İkincisi ise grafik çıkartılacak alanların belirlenmesidir. Grafik oluşturmanın 3 yolu vardır;
1.Yöntem (Nesne&Sayfa olarak)
a) Grafik çıkartılacak alanlar seçilir. (Tablo başlıkları da seçili olmalıdır)
b) Ekle menüsünden Grafik seçeneği veya Standart Araç Çubuğundaki simgesi
c) Tabloya uygun Grafik ve kullanılacak Grafik Alt Türü belirlenir. Not: Örneği görüntülemek için basılı tut komutundan seçilmiş olan grafiğin şekli görüntülenebilir.
d) Grafik kaynak verisi belirlenir. Bu grafiği oluşturan veri aralığının belirtildiği bölümdür. Seri yeri seçeneğinden, kategori ekseninde tablo satırlarının mı, tablo sütunlarının mı gösterileceği belirlenir. Seriler sekmesinden ise serilerin sırası belirlenir.
e) Grafik seçenekleri bölümünde ise grafiğin biçimleri ayarlanır. Buradaki sekmelerin sayısı seçilen grafiğe göre değişiklik gösterir.
i.Başlıklar: Grafik başlığı, kategori ve değer eksenleri başlığı vermek için bu sekme kullanılır.
ii. Eksenler: Kategori ve değer eksenlerini gizlemek veya göstermek için kullanılır.
iii.Klavuz Çizgileri: Grafiğin daha iyi okunabilmesi için sütunların arkasına yatay veya dikey klavuz çizgileri eklemek için kullanılır.
iv. Gösterge: Grafik açıklamasını gösteren veri göstergesinin konumu buradan belirlenir.
v. Veri Etiketleri: Sütunları oluşturan verilerin sütunların üzerine eklenmesini sağlamak için kullanılır.
vi. Veri Tablosu: Grafiği oluşturan veri tablosunu grafiğin altına eklemek için kullanılır.
f) Grafik konumu: Oluşturulan grafiği yeni bir sayfa olarak veya nesne olarak istenilen sayfaya eklemek için kullanılır.
2.Yöntem (Nesne olarak)
a) Grafik çıkartılacak alanlar seçilir. (Tablo başlıkları da seçili olmalıdır)
b) Ekle menüsünden Grafik seçeneği veya Standart Araç Çubuğundaki simgesi
c) Kullanılacak Grafik ve Grafik Alt Türü belirlenir.
3.Yöntem (Sayfa olarak)
a) Grafik çıkartılacak alanlar seçilir.
b) ALT+F1 kısa yol tuşları kullanılır.
Not: Grafik üzerindeki bir alanı biçimlendirmek için nesnenin üzerini çift tıklamak gerekir.
GRAFİK TÜRLERİ
1) Sütun Grafik Tipi
Verilerin karşılaştırılmasını sağlar. Belli bir zaman aralığındaki değişiklikleri gösterir. Sütun grafikler, belli bir seri verinin özellikle zamana bağlı değişiklileri göstermek için kullanılır. Yani karşılaştırmanın en kolay yapıldığı grafik türüdür. Kategoriler yatay, değerler ise dikey olarak düzenlenirler.
2) Çubuk Grafik Tipi
Tek tek öğelerin birbirlerine göre karşılaştırmasını yapmak için kullanılır. Sütun grafiğin yatayıdır. Analiz zamanını azaltmak için kategoriler dikey, değerler yatay olarak verilmiştir.
3) Çizgi Grafik Tipi
Verilerin oluşumunu ve hareketini çizgiler halinde gösterir. Daha çok zaman akışı ve değişimin oranı gibi durumları göstermek için kullanılırlar. Beli aralıklarda yada belli zamanlardaki değişikliği gösterir. Örneğin bir hisse senedinin veya döviz kurunun seyrini en iyi açıklarlar. Çizgi grafikte veri serileri yatay çizgilerle ifade edilirler.
4) Pasta Grafik Tipi
Bu grafik tüm öğelerin toplamı içindeki tek tek öğelerin birbirlerine oranlarını göstermek için kullanılır. Pasta grafiğinde her seferinde tek bir veri serisini gösterdiğinden özellikle bir öğeyi vurgulamak istendiğinde çok işe yarar. Örneğin seçimlerde partilerin aldığı oylar en iyi bu grafikte gösterilir.
5) XY (Dağılım) Grafik Tipi
Değişik veri serilerindeki ilişkileri göstermek yada iki ayrı gruptaki verileri xy koordinatlarıyla aynı veri serisi olarak göstermek için kullanılırlar. Genellikle bilimsel verilerde işe yarayan bir grafik tipidir.
6) Alan Grafik Tipi
Bu grafikler zamana bağlı olarak değişimi ifade ederler. Belli bir zaman aralığında verilerin göreceli önemini gösterir. Alan grafikleri, çizgi grafiklerine benzemelerine rağmen verilerdeki değişiklikleri oran olarak değil de miktar olarak gösterirler.
7) Halka Grafik Tipi
Aynı pasta grafik gibi bir bütünün parçalarını gösterir, ancak birden fazla seri içerebilir. Grafiğin her bir halkası değişik bir seriyi temsil eder.
8) Radar Grafik Tipi
Her veri serisi ortadan başlayan bir eksen üzerinde kendi eksenine sahiptir. Çizgiler ise aynı seri içindeki değerleri birbirlerine bağlalar. Bir seri verinin değerlerini birbirlerine göre karşılaştırmak için kullanılır.
9) Yüzey Grafik Tipi
İki seri veri arasındaki en iyi kombinasyonları görmek için kullanılan bir grafik tipidir. Aynı coğrafya haritalarında olduğu gibi renkler ve desenler aynı veri aralığındaki alanları belli ederler.
10)Kabarcık Grafik Tipi
Kabarcık grafikler xy (dağılım) grafik tipinin değişik bir halidir. Veri işaretçilerinin büyüklüğü 3. veri serisinin değeridir. Verilerini düzenlerken x değerlerini bir satır veya sütuna yerleştirin, ardından y ve z değerlerini aynı satır veya sütuna bitişik olarak yerleştirin.
11)Hisse Senedi Grafik Tipi
Bu grafik tipi, hisse senedi stok fiyatlarının açılış ve kapanış durumlarını göstermek için kullanılır. Ayrıca istenirse bilimsel veriler içinde kullanılır. Örneğin; sıcaklık değişimleri grafiği. Bu grafik tipini çizebilmek için verilerinizi doğru sırada girmeniz gerekir. 4 değişik düzende girebileceğiniz bu veriler için grafik sihirbazına bakabilirsiniz.
12)Koni, Silindir, Piramit Grafik Tipleri
Bu grafik tipleri 3 boyutlu sütun grafiğine değişik efektler verebilmek için kullanılırlar. Not: Grafik özellikleri değiştirilmek istendiğinde ya Grafik alt menüsü yada Görünüm-Araç Çubukları-Grafik seçenekleri kullanılır. 3-B grafiklerde görünüm ayarlarını yapabilmek için; önce Duvarlar tıklanır daha sonra Köşeler tıklanır ve Köşeye sürükleme uygulanır.
ADRES-MEKTUP BİRLEŞTİRME (Mail Merge)
Bir mektupta adres alanları, etiket formu ve zarfların basılması için yapılan adres verisi ve alanların birleştirme işlemine Adres-Mektup Birleştirme denir. Bu işlemler için adresleri yada gereken verileri daha önceden oluşturmak gerekir. Adres bilgileri, Word’de bir tablo, Excel’de bir tablo yada Outlook’ta hazırlanmış bir adres listesi olabilir. Birleştirme işlemi şu alanlarda yapılır:
a) Form Mektupları
Bir mektubun hazırlanarak çok sayıda adrese gönderilmesi ile yapılan düzenlemedir. Örneğin bir yıl sonu mutabakat mektubunu çok sayıda kişiye göndermek istiyorsunuz, bu durumda bir mektup formu hazırlayarak mektubun gideceği kişilerin adreslerini mektup içine yerleştirebilirsiniz. Ardından mektubu istenildiği kadar kişiye postalamak üzere bastırabilirsiniz.
b) Mektup Formları
Tıpkı bankaların VISA ödemeleri için gönderdikleri yazılara benzer. Zaten aynı mektup tasarımı birçok kişi için kullanılmaktadır.
Mektup Formları Yaratma
1) Araçlar-Adres-Mektup Birleştirme komutu seçilir.
2) Asıl belge bölümünden Yarat düğmesi tıklanır.
3) Form Mektupları seçilir.
4) Adres-Mektup birleştir işlemine mektubun yazıldığı belge üzerinde başlasaydınız Etkin Pencere seçeneği seçilir.
5) Veri Kaynağı bölümünden Veri al düğmesi tıklanır. Eğer adresler yeni yaratılacaksa Veri kaynağı yarat, eğer adresler daha önce bir dosyaya kaydedilmişse Veri kaynağı aç, eğer adreslere Outlook’tan erişilecekse o zaman Adres defterini kullan seçeneği kullanılır.
6) Veri kaynağı aç seçeneği seçilmişse bilgilerin bulunduğu dosya seçilir ve Aç düğmesi tıklanır.
7) Daha sonra Ana belge düzenle düğmesi tıklanarak belge üzerinde birleştirme alanlarının eklenmesine geçilir.
8) Belgeye eklenen Adres-Mektup birleştirme araç çubuğunda yer alan alanlardan yararlanılarak işlemlere devam edilir. Birleştirme alanı ekle düğmesine tıklanarak istenilen alanlar mektuba eklenir.
9) Ardından Yeni belgeye birleştir yada Yazıcıya birleştir düğmeleri tıklanarak birleştirme işlemi yapılır.
c) Zarf Çekme
Zarfların üzerine de baskı yapılabilir. Genelde etiketler çekilip zarf üzerine yapıştırıldığı için pek kullanılmaz. Bu işlem için zarfların yazıcıya giriyor olması gerekir. Ardından yapılacak işlemler aynı etiket çekmeye benzer.
d) Katalog Çekme
Katalog çekmek de hemen hemen aynı şekilde yapılan bir işlemdir. Katalog olarak bir ürün listesi, telefon fihristi vb. belgeleri yaratmak için de kullanılabilir.
SAYFA YAPISI
Sayfanın dikey yada yatay olması, sayfa kenarlarının ayarları, Üstbilgi ve Altbilgi ayarları ve yazdırılacak alan gibi ayarları yapmak için Dosya menüsünde yer alan Sayfa Yapısı seçeneği kullanılır. Burada 4 tane sekme vardır.
a) Sayfa sekmesi: Kağıt yönlendirmesi (yatay-dikey) ve Ölçek kutusundan büyütme-küçültme gibi ayarlar yapılır.
b) Kenar Boşlukları: Sayfaların üst, alt, sağ ve sol kenar boşlukları belirlenir. Ayrıca Üstbilgi-Altbilgi alanlarının üstten ve alttan uzaklıkları da ayarlanır. Yazıcıdan çıkartılacak veri alanlarının sayfanın yatay veya dikey olarak ortalanması işlemi de buradan yapılır.
c) Üstbilgi/Altbilgi: Her sayfada çıkması istenen bilgilerin (örneğin; zaman, kullanıcı adı, firma adı) girildiği yerdir. Daha önce yaratılmış Altbilgi/Üstbilgi dışında Özel Üstbilgi/Özel Altbilgi düğmelerinden de kendi istediğiniz bilgileri de buradan girebilirsiniz. Ayrıca Baskı Önizleme de buradan kullanılabilir.
d) Çalışma Sayfası: Yazdırma alanının, tekrar edilmesi istenen sütun ve satır başlıklarının ve diğer yazdırılması istenen öğelerin ayarlandığı seçenektir. Birden çok sayfaya bölünmüş bir sayfayı yazdırmak için Excel 2 yol izler;
Önce aşağıya sonra yana yolunda birden fazla sayfa olan sayfanın ilk sayfası yazdırıldıktan sonra 1. sayfanın alt kısmı yazdırılır. Sonra birinci sayfanın yandan taşan fazlası yazdırılır. Önce yana sonra aşağıya yönteminde ise birinci sayfa yazdırıldıktan sonra birinci sayfanın sağ yan fazlası olan sayfa ikinci olarak basılır. Yazdırma alanı kutusu yazdırılacak alan adresini girmeniz gereken yerdir.
Yazdır kutusu seçenekleri
Klavuz çizgileri işaretliyse belge yazıcıdan çıkarken klavuz çizgileri de bastırılacaktır. Onay kaldırılırsa yalnız yapılan kenarlıklar bastırılacaktır. Notlar, hücrelere girilen notları da bastırmak istiyorsanız bu seçenek onaylanır. Taslak kalitesi, yazıcıdan çıktı hızını artırmak için kullanılır. Siyah ve beyaz, verilerinizi yada grafiklerinizi renkli yapmanıza rağmen siyah-beyaz yazıcı kullanılıyorsanız bu seçeneği seçmeniz gerekir. Satır ve sütun başlıkları satır ve sütun başlıklarını da belgenize dahil etmek için kullanırız.
EXCEL GENEL AYARLARI
Excel programının görünüm, düzen ve genel vb. ayarlarını yapmak için Araçlar menüsündeki Seçenekler kullanılır.
a) Görünüm
Bu sekmede isteğe bağlı olarak formül çubuğu ve durum çubuğu ekrandan kaldırılabilir. Ayrıca klavuz çizgileri, yatay ve dikey kaydırma çubukları, satır ve sütun başlıkları da bu seçenekten kaldırılır. Formüller seçeneği işaretlenirse çalışma sayfasına yazılan tüm formüller aynı anda görüntülenebilir. Klavuz çizgilerinin rengi de bu sekmeden değiştirilebilir. Ayrıca Açıklamalar ile ilgili detaylarda burada yer alır.
b) Genel
Dosya menüsündeki son kullanılan dosya sayısı (en fazla 9 dosya ismi) ve çalışma kitabındaki sayfa sayısı (en fazla 255 sayfa) buradan ayarlanır. Ayrıca standart yazı tipi ve yazı boyutu da buradan değiştirilebilir.
c) Düzen
Enter tuşunu yönü ve sabit ondalık basamak sayısının ayarlandığı sekmedir.
d) Renk
Yazı tipi rengi ve dolgu renginde yer alan standart renkleri silmek ve yeni tanımlanan renklerle değiştirmek için kullanılır.
e) Özel listeler
Yeni bir liste tanımlamak, tanımlı listeleri silmek için kullanılan seçenektir.
f) Uluslararası
Sayıların ondalık ve binlik ayraçlarını değiştirmek için bu seçenek kullanılır.
g) Kaydet
Belgelerin “otomatik kurtarma bilgilerini kaydetme” seçeneği burada yer alır. Bu özellik sayesinde belgeler belirlenen sıklıkta otomatik olarak kaydedilecektir.
h) Güvenlik
Belgelere açma veya değiştirme parolası vermek için bu seçenek kullanılır
alıntıdır..
Excel programı çalışma alanına girilen veriler üzerinde hesap yapabilme, verileri tabloya dönüştürebilme tablolar içindeki verileri grafiklerle destekleyebilme, verileri karşılaştırıp sonuç üretebilme özelliğine sahip; tablolama, grafik oluşturma, veri yönetimi ve hesaplama amaçlı kullanılan Office paketinin en çok kullanılan programıdır. Bu programla matematiksel işlemlerin yanı sıra grafik oluşturma, hücreleri biçimlendirme gibi özellikleri de kullanılabilir.
Satır: Ana başlıkları karakterlerle belirtilmiş veri alanlarına denir.
Sütun: Ana başlıkları rakamlarla belirtilmiş veri alanlarına denir.
Hücre: Satır ve sütunların kesişmesinden oluşan ve bilgilerin girildiği veri alanlarına denir.
Klavuz çizgileri: Satır ve sütunları belirtmeye yarayan çizgilere denir.
Formül çubuğu: Hücre içindeki verilerin takip edildiği araç çubuğudur.
Çalışma Sayfası-Tablosu
Excel’in temel çalışma ortamıdır. Veriler bu çalışma alanındaki hücrelere girilir. Sütunlar A’dan IV’ye kadar (256 sütun), satırlar 1'den 65536’ya (65536) kadardır. Bir Excel çalışma sayfasında 16 777 216 tane hücre vardır. Bir Excel dosyası (*.xls) çalışma kitabından, kitap çalışma sayfalarından, sayfalar ise hücrelerden oluşmaktadır. Her hücrenin belli bir adresi vardır. Bu hücre adresleri Ad kutusundan takip edilir. Bir hücre adresi; sütun adı ve satır adının birleşiminden oluşur. (A1 , C18, H58.....gibi)
Veri Girişi
Hücrelere 4 değişik (metin, sayı, formül, işlev) bilgi girilebilir. Hücrelere veri girişi yapıldıktan sonra ENTER tuşu kullanılmalıdır. ENTER tuşuna basıldıktan sonra hücre göstergesi alt hücreye geçecektir. SHIFT+ENTER bir üst hücreye, TAB tuşu bir sağ hücreye, SHIFT+TAB tuşları ise bir sol hücreye hareket edecektir. Hücre içindeki veriler Formül Çubuğundan takip edilir.
Hücre İçeriğini Düzenleme Bir hücreye veri girildikten sonra hücre içerikleri değiştirilebilir. Özellikle verinin veya formülün uzun olması durumunda veriyi değiştirmek gerekebilir. Bunun için;
a) F2 tuşu,
b) Hücreye çift tıklama,
c) Formül çubuğuna tıklama.
1) Sayılar
Excel programında işlem görecek asıl veriler sayılardır. Excel’in kullanım amacıda zaten sayıları işlemek ve sonuçlar çıkarmaktır. Sayıların ve metinlerin birleşiminin metin olarak kabul edildiği unutulmamalıdır. Tüm sayılar sağa hizalıdır. Sayıların girilmesi sırasında ##### karakterlerin veya 4E+06 gibi ifadelerin hücrelerde görülmesi o sayının hücreye sığmadığı anlamındadır. Bu durumda sütunun genişliği ayarlanmalıdır. 1) Para birimi: Seçili hücreler içindeki sayı bilgilerini TL biçiminde görmek için kullanılır. 2) Yüzde Stili: Hücre içindeki sayıları yüzdelik biçimde göstermek için kullanılır. 3) Binlik Ayraç Stili: Sayı bilgilerini binlik basamaklarına ayırmak için kullanılır. 4) Ondalık arttır/Ondalık azalt: Ondalık kısımdaki basamak sayısını arttırmak & azaltmak için kullanılır. 5) Bilimsel Sayı Biçimi: Büyük sayıları daha kolay görmek için kullanılır. (4E+07)
2) Metinler
Metin bilgi (text), metin yada karakter bilgi anlamına gelir. Bu bilgi tipi harflerden oluşur. Metinler sola hizalıdır. Ayrıca metin bilgileri içinde sayılarda kullanılabilir.
BOYUTLANDIRMA
Bir hücrenin genişliği sütuna, yüksekliği ise satıra bağlıdır. Tek başına bir hücre boyutlandırılamaz. Boyutlandırılan o satırdaki veya sütundaki tüm hücrelerdir. Boyutlandırma işlemlerini şu şekillerde yapabiliriz:
1) Satır/sütun başlıkları arasında sürükleme.
2) Sütun başlıkları arasına çift tıklama.(Sütun içindeki hücrelerde yer alan en uzun veriye göre boyutlandırılacaktır)
3) Biçim-Satır-Yükseklik & Biçim-Sütun-Genişlik
4) Birden fazla satırın & sütunun yüksekliğini-genişliğini aynı yapmak için sütun veya satırlar seçildikten sonra başlıklar arasında sürükleme uygulanır.
SEÇİM İŞLEMLERİ
Windows altında çalışan bütün programlarda bir prensip vardır. Bu da “Önce seç sonra yap”tır. Ne yapmak istiyorsanız ilk önce onunla ilgili veri alanlarını seçmeli daha sonra istenilen işlemi yapmalısınız. Excel’de en çok yapılan işlemlerden biri de seçim işlemleridir.
a) SHIFT + Yön tuşları & Fare ile sürükleme: Serbest seçim
b) SHIFT + Home / SHIFT + End: Bulunulan hücreden satır başına / satır sonuna kadar seçim
c) Satır / Sütun başlığına tıklama: Satır/Sütun seçimi
d) Satır / Sütun başlığına sürükleme: Birden fazla satır/sütun seçimi
e) CTRL + Space (Boşluk): Sütun seçimi
f) SHIFT + Space (Boşluk): Satır seçimi
g) CTRL + SHIFT+Space (Boşluk): Tüm sayfa seçimi
h) CTRL + B: Tüm sayfa seçimi
ı) CTRL + * :Tablo seçimi (Hücre göstergesi seçilecek tablo içinde olmalıdır)
j) SHIFT + Tıklama: Aralık seçimi
k) CTRL + Tıklama: Bağımsız hücre seçimi
Formül Girişi
Excel’in en önemli özelliği hücreye girilen formüllerdir. Formüller diğer hücreler içindeki veriler üzerinde istediğimiz işlemi yapmamızı sağlar. Hücrelere formül girmeden önce (=) işareti kullanılmalıdır. Eğer formüllere eşittir ile başlanmazsa o veriler Excel tarafından formül olarak algılanmaz ve bir sonuç üretmez.
3) Dört İşlem
Dört işlem (+, -, *, /)’dan oluşur. Formüllere (=) ile başlanır. Formüllerde sayılar dışında hücre adresleri de kullanılabilir. Örneğin; =A1+A2-A3....., =B3*C6/D2.....gibi. Formüllerde hücre adreslerinin kullanılması formülleri güncelleme açısından daha avantajlı olduğundan formüllerde sayılar değil hücre adreslerini kullanılmak gerekir.
Yüzde Hesaplamaları
Herhangi bir hücrede belirtilen sayının belirtilen oran kadar yüzdesinin hesaplanmasıdır. I) =HücreAdı*Katsayı/100 II) =HücreAdı*Katsayı% III)=HücreAdı*0,Katsayı
Hücre Kopyalama & Taşıma
Hücre içinde yer alan verileri (metin, sayı, formül, işlev) diğer hücrelere uygulamak için bir çok yöntem vardır. Bunlardan en çok kullanılan 3 yöntem ise; Birinci yol; bir hücreye kullanılacak formül girildikten sonra formülle birlikte formülün uygulanacağı hücreler de seçilir. Formül F2 tuşuyla güncelleştirildikten sonra Ctrl+Enter tuşları kullanılır. İkinci yol ise; hücrenin sağ alt köşesinde yer alan Hücre Kulpundan fare ile sürüklemektir. Üçüncü yol ise; hücre kulpuna çift tıklamaktır. Hücreleri taşımak içinse Hücre çerçevesi (Hücrenin kenarındaki ok biçimi & CTRL+X) kullanılır.
4) İŞLEVLER
a) Bugün:
Bulunan günün tarihini verir.
=Bugün()
b) Şimdi:
Bulunan günün tarihiyle birlikte ve saatini de verir.
=Şimdi()
c) Topla:
Belirtilen aralıktaki hücrelerin toplamını verir.
=Topla(BaşlangıçHücresi:BitişHücresi)
d) Çarpım:
Belirtilen aralıkta bulunan hücrelerin çarpımını verir.
=Çarpım(BaşlangıçHücresi:BitişHücresi)
e) Mak:
Belirtilen aralıkta bulunan en büyük değeri bulmak için kullanılır.
=Mak(BaşlangıçHücresi:BitişHücresi)
f) Min:
Belirtilen aralıkta bulunan en küçük değeri bulmak için kullanılır.
=Min(BaşlangıçHücresi:BitişHücresi)
g) Ortalama:
Belirtilen aralığın ortalamasını almak için kullanılır.
=Ortalama(BaşlangıçHücresi:BitişHücresi)
h) Tamsayı:
Sayıların ondalık kısmını atıp tam sayısını almak için kullanılır. Tamsayı işlevinde virgülden sonraki sayının büyük veya küçük olmasını bir önemi yoktur.
=Tamsayı(HücreAdı)
ı) Yuvarla:
Ondalıklı bir sayıyı belirtilen bir basamağa yuvarlamak için kullanılır.Ondalık artır-azaltın işlevsel karşılığıdır =Yuvarla(HücreAdı;Basamak)
j) Karekök:
Herhangi bir hücrede bulunan pozitif bir sayının kare kökünü alır.
=Karekök(HücreAdı)
k) Cos:
Bir açının kosinüsünü bulmak için kullanılır.
=Cos(HücreAdı)
l) Uzunluk:
Bir metin içindeki karakterlerin sayısını verir.
=Uzunluk(HücreAdı)
m) Lira:
Belirtilen hücreyi liralı ifade etmek için kullanılır.
=Lira(HücreAdı;Basamak)
n) Eğer (mantıksal sınama):
Bir hücrede elde edilen sonuçlara göre kullanıcı tarafından verilen şartlara uygun sonuçlar üretmek için kullanılır. Eğer fonksiyonu şarta bağlı olarak sonuç üreten bir fonksiyondur.Eğer fonksiyonu ile hücre içindeki değer, karşılaştırma operatörleri kullanılarak başka değerlerle karşılaştırılır.
=Eğer(Şart;Doğruysa;Yanlışsa)
Şart: Bulunan değerlerin karşılaştırılacağı kısım.
Doğruysa: Şartın gerçekleşmesi durumunda üretilecek sonucun yer aldığı kısım.
Yanlışsa: Şartın gerçekleşmemesi durumunda üretilecek sonucun yer aldığı alternatif kısım.
Aritmetik operatörler
 /, *, -, +, %)Basit matematik işlemler uygular, sayısal değerleri birleştirip sonuçlar üretir.
/, *, -, +, %)Basit matematik işlemler uygular, sayısal değerleri birleştirip sonuçlar üretir. Karşılaştırma operatörleri
 <, >, =, >=, <=)İki değeri karşılaştırır.Yanlış&doğru olmak üzere mantıksal değerler üretirler. Not: Eğer işlevi içinde bir metin kullanılacaksa bu metinler tırnak (“ içinde yazılmalıdır. Doğruysa veya yanlışsa kısmında sadece metin değil sayı, formül veya işlevde kullanılabilir. İç içe en fazla 8 Eğer kullanılabilir (9 şart).
<, >, =, >=, <=)İki değeri karşılaştırır.Yanlış&doğru olmak üzere mantıksal değerler üretirler. Not: Eğer işlevi içinde bir metin kullanılacaksa bu metinler tırnak (“ içinde yazılmalıdır. Doğruysa veya yanlışsa kısmında sadece metin değil sayı, formül veya işlevde kullanılabilir. İç içe en fazla 8 Eğer kullanılabilir (9 şart).0) Eğersay:
Belirtilen aralıkta bulunan ve istenen şartı sağlayan hücrelerin sayısını verir. =Eğersay(BaşlangıçHücresi:BitişHücresi;Koşul)
Not: İstenen koşul metinse bu metin tırnak (“ içinde yazılmalıdır.
p) Büyük:
Belirtilen aralıktaki en büyük n değerini verir.
=Büyük(BaşlangıçHücresi:BitişHücresi;n)
Örneğin; A1:A15 aralığındaki en büyük ikinci değeri bulmak için; =Büyük(A1:A15;2) yazılmalıdır.
r) Küçük:
Belirtilen aralıktaki en küçük n değerini verir. =Küçük(BaşlangıçHücresi:BitişHücresi;n)
s) Ençok_olan:
Belirtilen aralıkta en çok geçen değeri bulmak için kullanılır.
=Ençok_olan(BaşlangıçHücresi:BitişHücresi)
Not: Eğer bütün değerler eşit sayıdaysa veya aralıkta sayı içermeyen bir hücre varsa #N/A şeklinde bir ifade görülür.
t) Boşluksay:
Belirtilen aralıktaki boş hücrelerin sayısını verir. =Boşluksay(BaşlangıçHücresi:BitişHücresi)
u) Bağ_değ_dolu_say:
Bir aralıktaki boş olmayan hücreleri sayısını verir.
=Bağ_değ_dolu_say(BaşlangıçHücresi:BitişHücresi)
v) Bağ_değ_say:
Belirtilen aralıktaki hücrelerde sayı olanların miktarını verir.
=Bağ_değ_say(BaşlangıçHücresi:BitişHücresi)
w) Yada:
Bağımsız değişkenlerden biri doğruysa doğruyu verir, tüm bağımsız değişkenler yanlışsa yanlışı verir. Yani şartlardan en az birinin gerçekleşmesi durumu için kullanılır.
=Eğer(Yada(A1=2;A2=3;A4=5);”Doğruysa”;”Yanlışsa”
Burada 3 ayrı şart birden belirtilmiş oluyor. A1 hücresinin 2 olması veya A2 hücresinin 3 olması veya A4 hücresinin 5 olması. Eğer bunlardan biri gerçekleşiyorsa şart gerçekleşir.
y) Ve:
Birden fazla şartın hepsinin aynı anda gerçekleşmesi durumlarında kullanılır. Tüm bağımsız değişkenleri doğruysa doğruyu, bir yada daha fazla bağımsız değişkeni yanlışsa yanlışı verir. Daha çok eğer fonksiyonu içinde birden fazla şartı belirtmek için kullanılır.
Not: Bir dizi yada başvuru bağımsız değişkeni metin yada boş hücreler içeriyorsa bu değerler gözardı edilir. Belirlenen aralık hiçbir mantıksal değer içermiyorsa, Ve işlevi #DEÄžER hata değerini verir.
z) Eleman:
Belirlenen değerleri yine belirlenen kodlarla belirtmek için kullanılır. Burada en fazla 29 değer belirtilebilir.
=Eleman(HücreAdı;”değer1”;”değer2”;....)
REFERANSLAR
Excel’de hücreler, sütun ve satır numaraları ile gösterilirler. Başka bir ifadeyle hücrenin referansı sütun ve satır numarasıdır. Referanslar 3 türlüdür:
A) Göreceli Referans
Hücrenin adresinin birbirlerine göre verilmesidir. Yani A1 ve A2 hücresi A3 hücresinin üzerinde yer alan 2 hücredir. Excel bu tür referans yöntemini kullanır. Bu referansın avantajı belli hücrelere uygulanmış formüllerin diğer hücrelere kolayca uygulanmasını kolaylaştırmaktır.
B) Mutlak Referans
Hücre adreslerinin tam adresi ile gösterilmesidir. Yani hücrelerin adreslerinin $A$1 biçiminde değişmez olarak gösterilmesidir. Mutlak referansın amacı; öncelikle göreceli adreslemeyi durdurmaktır. Hücrelerin adreslerinin gidilen her yerde korunmasıyla ilgilidir. Mutlak adres kullanmak için hücre adresinin sütun ve satır numarasının önüne $ işareti eklenir.
C) Karışık Referans
Göreceli ve mutlak adreslerin birlikte kullanıldığı referans biçimidir. $A1 referansı, A1 hücresinin sütun numaraları açısından mutlak adrese sahip olduğunu, satır numaraları açısından göreceli adrese olduğunu gösterir.
Not: Kopyalama yönüne doğru (yatay-dikey) satır veya sütun bilgileri değişmektedir. Formülde kullanılacak bir hücreyi sabitlenmek istendiğinde sabitlenecek hücrenin satır ve sütun adlarının başına ($) işareti konmalıdır.
ADRESLEME
Bir başvuru, çalışma sayfası üzerinde bir hücre yada hücreler grubunu tanımlar ve formüllerde de bu hücre adresleri kullanılır. A1, B5, D11.... gibi hücre adresleri Göreli adreslemelerdir. Microsoft Excel varsayılan olarak göreceli adresler kullanır. Mutlak adresli bir formülü taşıdığınız veya kopyaladığınız da ise, Microsoft Excel mutlak adresi asıl formülde görüldüğü şekilde kopyalar. Göreceli adresler, otomatik olarak yeni konuma uyum sağladıklarından, taşınan veya kopyalanan formüldeki göreceli adresler asıl formüldeki adreslerden daha farklı hücrelere başvururlar. A1 hücresinin göreceli adresi:A1, mutlak adresi: $A$1’dir.
HATALAR
a) ##### hatası: Hücreye sığmayacak kadar bir sonuç çıkartan bir formül kullanılmış veya hücre içindeki veri o hücreye sığmıyor demektir. Bunun için sütunu genişletmek gerekir.
b) #AD? hatası: Excel’de bulunmayan bir işlev kullanıldığında bu hata çıkacaktır.
c) #SAY! hatası: Sayı ile ilgili bir problem olduğunda oluşur.
d) #BAŞV! hatası: Geçerli olmayan bir hücre başvurusunda oluşur.
e) #DEÄžER! hatası: Bir sayı yada mantıksal değer gerektiren bir yere metin girilmesi durumunda oluşur.
f) #SAYI/0! hatası: Bir sayının sıfıra bölümünde oluşacak başvurudur.
İŞLEV YAPIŞTIR
İşlev yapıştır diğer adıyla fonksiyon sihirbazı olarak bilinen Excel fonksiyon tablosu tüm işlevlerin bir arada bulunduğu ve formüllerin otomatik olarak oluşturulduğu yardımcı menü seçeneğidir. Bu işlem için Ekle-İşlev veya S.A.Ç’nda yer alan simgesi kullanılır. Kısa yol tuşları ise SHIFT + F3’tür.
OTOMATİK BİÇİM
Seçili tablolara hazır biçimler ve şablonlar uygulamak için Biçim menüsünde yer alan Otomatik Biçim seçeneği kullanılır. Burada belli formatlar sunulur. Seçenekler sekmesinden ise istenilen alanlardaki biçimler fare ile tıklanarak kaldırılır.
KÖPRÜ
Belge içinde yer alan belirli bir konuma (başlık, yer işareti..vb.), başka bir programa veya Internet ortamındaki bir URL’ye bağlantı oluşturmak için kullanılır. Köprü oluşturmadan önce nereye köprü oluşturulacaksa oraya yer işareti verilmelidir. Köprü oluşturmak için;
a) Ekle menüsünden Köprü
b) Farenin sağ tuşu-Köprü
c) ALT+CTRL+K
d) Standart Araç Çubuğunda yer alan simgesi kullanılır.
TOPLAMA YÖNTEMLERİ
a) (+) Toplama işlemi ile,
b) Topla işlevi ile,
c) Seç-ALT+SHIFT+0 (Otomatik toplamın kısa yol tuşları)
d) Seç-S.A.Ç’ndaki simgesi (Otomatik toplamın simgesi)
e) Seç-Durum çubuğuna bak. (Bu yöntem seçili hücrelerin toplamını, ortalamasını vb. görmek için kullanılabilir)
KOŞULLU BİÇİMLENDİRME
Hücrelerde elde edilen sonuçlara göre hücrelerin biçimini değiştirmek için kullanılır. Yani hücre içindeki verilerin bir şarta bağlı olarak biçimlendirilmesidir.
a) Biçimlendirilecek hücreler seçilir.
b) Biçim menüsünde yer alan Koşullu Biçimlendirme seçeneği tıklanır.
c) Koşul 1 listesinden Hücre değeri (hücreyi sayısal bir değer yada bir hücre değeriyle karşılaştırır) veya Formül (Hücreyi bir formülün sonucu ile karşılaştırır)’den biri seçilir.
d) Koşulun 2.listesinden arasında, eşittir veya büyüktür gibi bir operatör seçilir.
e) Sonraki kutuya karşılaştırılacak değer veya hücre adresi yazılır.
f) Biçim düğmesi tıklanarak verdiğiniz kritere uygun sonuçlar üretildiğinde yapılacak biçimler belirlenir.
g) Ekle düğmesi kullanılarak diğer koşullarda belirlenir.
Not: Eğer işlevi hücre içeriklerini, koşullu biçimlendirme ise hücre biçimlerini değiştirir.
YAKINLAŞTIR
Sayfanın ekran üzerindeki görünümünü ayarlamak için; S.A.Ç’ndaki simgesi veya Görünüm menüsünde yer alan Yakınlaştır seçeneği kullanılır.
PENCERE
Aynı anda birden fazla çalışma kitabını görüntülemek için Pencere menüsündeki Yerleştir seçeneği kullanılır. Ayrıca bu menüden açık olan tüm kitaplara da ulaşılabilir. Böl seçeneği Excel kitabını yatay veya dikey olarak bölmek için kullanılır. Excel kitabına 2 veya 4 farklı açıdan bakılmasını sağlar. Bölmeleri dondur seçeneği ise; istenilen satır veya sütunları ekranda sabitlemek için kullanılır (Hücre göstergesi bölme yapılacak satırın altında, sütunun sağında olmalıdır). Örneğin; tablo başlıklarını ekranda sabitlemek için kullanılabilir. Böylece büyük tablolarda çalışmayı kolaylaştırır.
AD TANIMLAMA
Bir hücreye sahip olduğu erişim dışında başka bir isim verilmesini sağlar. Tanımlanan bu isim hücre adreslerinde kullanılabilir. Özellikle büyük tablolarla çalıştırmayı kolaylaştırır. Hücreler isim tanımlamak için Ad kutusu veya Ekle-Ad-Tanımla seçenekleri kullanılır. Hücrelere tanımlanmış isimleri silmek içinse yine Ekle-Ad seçenekleri kullanılır. Not: Ad kutusu uzak hücre erişimleri için ve özellikle büyük tablo seçimlerinde de kullanılır.
AÇIKLAMA
Hücre içindeki verilere açıklama bilgisi eklemek amacıyla kullanılan fonksiyondur. Bunun için Ekle menüsündeki Açıklama seçeneği veya hücre alt menüsü kullanılır. Açıklamaları silmek için Düzen menüsü veya hücre alt menüsü kullanılır. Kısa yol tuşları ise SHIFT + F2’dir.
BİÇİMLEME ARAÇLARI
Bir hücrenin yada alanın biçimlenmesi için araç çubuğundaki düğmelerden yararlanıldığı gibi, Biçim menüsündeki komutlardan, araç çubuğundaki düğmelerden veya kısa yol tuşlarından da yararlanılır. Hücreleri Biçimlendir penceresine; a) Biçim menüsünden Hücreleri Biçimlendir seçeneği, b) Farenin sağ tuşu-Hücreleri Biçimlendir, c) CTRL+1 kısa yol tuşları ile ulaşılabilir.
1) Sayı sekmesi
Sayıların biçimlendirildiği sekmedir. Burada sayıların ondalık sayı uzunlukları, para birimleri yada tarih biçimleri gibi özellikleri ayarlanır. Önce kategori kutusundan bir sayı kategorisi seçilir. Buradan seçilen kategoriye göre, Örnek kutusu ve altındaki seçenekler bölümü değişir. Örnek1; Yazdığınız her sayının sonunda TL olmasını istiyorsanız Para Birimi kategorisi seçilmelidir. Örnek2; Telefon numaralarını girerken her numaranın başına “0-264”girilmesi isteniyorsa isteğe uyarlanmış kategorisine geçin ve (0-264-### ## ##) yazın. Örnek3; sayı bilgilerinin yanında Adet, Metre, Kilo, tane gibi metinler isteniyorsa Tür kısmına (# “metin” yazılmalıdır.
2) Hizalama Sekmesi
Hücre içindeki hizalamaların ve yön ayarlarının yapıldığı yerdir.
Yatay:
Seçilen hücrelerin yatay hizalamaları ayarlanır. Genel sayıların sağa, metinlerin sola yaslanmasını sağlar. Sol, orta ve sağ,seçenekleri ise verilerin hizalamasını sağlar. İki yana yasla, veriler bir satırdan fazla olduklarında hücrenin iki tarafına da yaslamak için, dağıtılmış, seçili hücreleri birleştirir, verileri seçilen alanın ortasına yerleştirir.
Dikey:
Üst, orta ve alt verilerin dikey hizalamasını, İki yana yasla verilerin üst ve alt sınırlarını hizalamak için kullanılır.
Metni kaydır:
Bir hücre içinde satırlı yazılar elde etmek için kullanılır. Bu özellik verilerin hücre dışına çıkmasını engeller. Veya Alt+Enter tuşları da kullanılabilir.(ilk satır yazıldıktan sonra Alt+Enter tuşları kullanılır ve 2.satıra geçilir)
Uyacak şekilde daralt:
Seçili alandaki hücrelerin genişliklerine ve yazı tipi büyüklükleri göre otomatik olarak ayarlanır.
Hücreleri birleştir:
Seçili hücreleri tek bir hücre haline getirmek için kullanılır. Bu özelliğin bir diğer yolu da Biçimlendirme Araç Çubuğunda yer alan (Birleştir-Ortala) simgesidir.
3-4-5) Yazı tipi sekmesi & Kenarlık & Desenler
Yazı Tipi sekmesinden seçili alan içindeki verilerin yazı tipi, boyutu, rengi gibi özellikler ayarlanır. Kenarlık sekmesinden ise seçili alanların çizgi stilleri, renkleri ve uygulanacak kenarlar ayarlanabilir. Desenler sekmesinden ise hücrelerin zemin rengi (dolgu) değiştirilir. Bu işlemler Biçimlendirme Araç Çubuğundan da yapılabilir. Ayrıca seçili simgeleri üst simge veya alt simge olarak değiştirmek içinde bu seçenek kullanılır.
6) Koruma sekmesi
Bu sekme girilen verilerin yanlışlıklada olsa değiştirilmemesi gereken durumlarda kullanılabilir. Örneğin tablonuzdaki verilerin değiştirilmesini ve formüllerin görüntülenmesini istemiyorsunuz. Bunun için; önce koruma uygulanacak alan seçilmelidir. Biçim-Hücreler...-Koruma seçenekleri kullanılır. Kilitli onayı kaldırıldığında koruma o hücreler için iptal edilecektir. Gizli onaylanırsa seçili alan içindeki verilerin ve formüllerin görüntülenmesi engellenecektir.Ancak bu işlemlerin geçerlilik kazanabilmesi için bu işlemler yapıldıktan sonra Araçlar menüsünde yer alan Koruma-Sayfa koruması komutları uygulanmalıdır.
Açma & Değiştirme Parolası:
Belgenizin diğer kullanıcılar tarafından görüntülenmesini istemiyorsanız belgenize açma parolası vermeniz gerekmektedir. Bunun için; Dosya - Farklı Kaydet – Araçlar - Genel seçenekler seçenekleri kullanılmalıdır. Gelen iletişim kutusuna verilecek parola yazılır ve onaylandıktan sonra belge yeniden kaydedilir. Not: Aynı işlem Araçlar menüsündeki Seçenekler – Güvenlik sekmesinden de yapılabilir.
MAKROLAR
Makro, Excel’de yapılacak bir dizi işlemin kaydedilip tekrar çalıştırılması işlemidir. Makro oluşturma sesi kasede kaydetme gibidir. İstenildiğinde nasıl kasetteki ses dinlenebiliyorsa istendiğinde makro da çalıştırılıp Excel işlemleri makro tarafından yaptırılır. Makroya hücre biçimlendirme ve formül işlemleri başta olmak üzere birçok Excel fonksiyonu dahil edilebilir. Makro oluşturmak için Araçlar menüsünde yer alan Makro seçeneği kullanılır.
VERİ TABANI İŞLEMLERİ
1) Verilerin Sıralanması
Sıralama, bir çalışma tablosundaki bilgilerin belli sütunlara göre sıralanmasıdır. Sıralama özellikle kayıt türü veriler için uygulanır. Örneğin Excel içinde saklanan personel bilgileri, ürün bilgileri gibi belli sütunlardan oluşmuş düzenli tabloların belli sütunlarına göre sıralanması o tabloların daha kullanışlı olmasını sağlar. Bir tablodaki satırları tek yada birkaç sütundaki değerlere dayalı olarak sıralayabilirsiniz. Sıralama yaptığınızda Excel satırları, sütunları yada hücreleri belirttiğiniz sıralama özelliklerini kullanarak yeniden düzenler. Listenin sütun başlıklarına sahip olması en iyi sonucu elde etmek için gereklidir. Birden fazla sütunda sıralama yapıyorsanız, ilk kriter tekrar ederken ikinci kriter, ikinci kriter tekrar ederken üçüncü kriter sıralanır. Bu işlemler Veri-Sırala seçenekleri kullanılarak yapılır.
2) Verilerin Süzülmesi
Kullanıcı tarafından verilen kritere göre, bu kriteri sağlayan veri satırlarının gösterilmesini, sağlamayan satırların ise gizlenmesini sağlar. Yani sadece belirtilen kriterlere uygun satırları görüntülemek için kullanılır. Özellikle uzun listelerle çalışırken veya belli özelliklere göre verileri ayırmak için bu özellik kullanılır. Bu işlem ise yine “Veri-Süz” seçenekleri kullanılarak yapılır. Otomatik Süz komutu kullanıldığında; tablodaki sütun başlıklarının yanında oklar görüntülenir. Bu oklardan görüntülemek istenen öğeler seçilir. Tek bir sütunda kriter kullanarak satırları hızla süzmek için bu komut kullanılır. Gelişmiş Süzgeç komutu tıpkı Otomatik Süz komutu gibi listeyi süzer ancak kriter seçimi için sütun başlıklarındaki okları görüntülemez. Bunun yerine kriterleri çalışma sayfası üzerinde başka bir kriter alanına yazarsınız. Gelişmiş Süzgeç komutunu iki yada tek bir sütunda 3 yada daha fazla koşul kullanmak yada hesaplanan değerleri kriteriniz olarak uygulamak için kullanmanız gerekir.
3) Alt Toplamlar
Sütunlardaki veriler baz alınarak istenilen verilere göre alt toplam aldırma işlemidir. Tablo seçilip sıralandıktan sonra belli grupların ara toplamlarının alınmasını sağlar. Alt toplam almak için Veri menüsü kullanılır. Alt toplamın hangi alanlar üzerinde ve neye göre yapılacağı alt toplamların alınacağı iletişim kutusunda belirtilir. Alt toplam almak sadece toplama işlemi yapmak anlamına gelmez. Toplama dışında ortalama, sayı, en büyük, en küçük, çarpım..gibi işlemlerde yapılır.
4) Form
Kullanıcı tarafından tanımlanan başlıklara ve biçimlere uygun daha hızlı veri girişi yapmak için Veri menüsünde yer alan Form seçeneği kullanılır. Bu özelliği kullanmadan önce tablo alanının seçili olması gerekmektedir. Sekmeler arasında geçiş için TAB tuşu veya Fare kullanılır.
5) Doğrulama
Excel sayfasındaki seçili alanlara girilebilecek değerleri kısıtlamak için Veri-Doğrulama seçenekleri kullanılır. Hücrelere izin verilen bilgi dışında bir değer girilmesini engeller. Doğrulama ile şunlar yapılabilir;
a) Hücre içindeki veriyi kontrol edecek bir liste yaratmak,
b) Hücreye girilmesi istenen veriyi açıklayan giriş mesajı,
c) Yanlış veri girildiğinde kullanıcıyı uyaran hata mesajı,
d) Denetleme araç çubuğu ile hatalı girilen hücreleri tespit etme,
e) Hücreye girilecek verilerin kontrolü,
f) Başka bir hücredeki veriye göre değiştirilebilen giriş aralığı.
A) Ayarlar
Hücrelere girilecek verilerin sınırlandırılması buradan yapılır. Örneğin;
1) Belli bir hücre grubunu seçilir,
2) Veri-Doğrulama seçeneği açılır,
3) Ayarlar sekmesindeki İzin Verilen seçeneğindeki Liste seçilir,
4) Boşluğu yoksay ve Hücrede açılma onay kutuları onaylanır,
5) Kaynak kutusuna listede yer alacak değerler (a;b;c;d) şeklinde girilir Seçili alanda yer alan hücrelere gelindiğinde sağ taraflarında bir ok belirecektir. Bu ok açıldığında kullanıcı tarafından girilmiş olan veriler görüntülenecektir. Listeden istenilen verinin üzeri tıklanır. Tıklanan veri hücreye girilecektir.
B) Girdi İletisi
Sınırlandırma getirilen hücrelere veri girişi yapılmadan önce uyarı mesajı vermek için kullanılır. Hücre seçildiğinde mesaj otomatik olarak hücrenin yanında belirlenecektir. Başka bir hücre seçene kadar yada ESC tuşuna basana kadar bu mesaj ekranda kalacaktır.
C) Hata Uyarısı
Sınırlandırma getirilen hücrelere hatalı veri girilmesi durumunda verilecek hata iletisi buradan belirlenir. Dur stili kullanıcının hücreye hatalı değer girilmesine izin vermez. Uyarı stili ise Dur stilinden daha esnektir. Burada 3 seçenek vardır. Evet hatalı veriyi kabul eder, Hayır hatalı mesajı değiştirmek için olanak sunar, İptal ise hatalı veriyi siler
GRAFİKLER
Grafik verilerin değişik şekillerle ifade edilmesidir. Yani veri tablolarının şekle dönüştürülmüş halidir. Grafik oluşturmadan önce 2 noktaya dikkat edilmelidir. Birincisi; veri tablosundan çıkarılmak istenen grafiğin belirlenmesidir. Çünkü her grafik her tabloya uygun olmayabilir. İkincisi ise grafik çıkartılacak alanların belirlenmesidir. Grafik oluşturmanın 3 yolu vardır;
1.Yöntem (Nesne&Sayfa olarak)
a) Grafik çıkartılacak alanlar seçilir. (Tablo başlıkları da seçili olmalıdır)
b) Ekle menüsünden Grafik seçeneği veya Standart Araç Çubuğundaki simgesi
c) Tabloya uygun Grafik ve kullanılacak Grafik Alt Türü belirlenir. Not: Örneği görüntülemek için basılı tut komutundan seçilmiş olan grafiğin şekli görüntülenebilir.
d) Grafik kaynak verisi belirlenir. Bu grafiği oluşturan veri aralığının belirtildiği bölümdür. Seri yeri seçeneğinden, kategori ekseninde tablo satırlarının mı, tablo sütunlarının mı gösterileceği belirlenir. Seriler sekmesinden ise serilerin sırası belirlenir.
e) Grafik seçenekleri bölümünde ise grafiğin biçimleri ayarlanır. Buradaki sekmelerin sayısı seçilen grafiğe göre değişiklik gösterir.
i.Başlıklar: Grafik başlığı, kategori ve değer eksenleri başlığı vermek için bu sekme kullanılır.
ii. Eksenler: Kategori ve değer eksenlerini gizlemek veya göstermek için kullanılır.
iii.Klavuz Çizgileri: Grafiğin daha iyi okunabilmesi için sütunların arkasına yatay veya dikey klavuz çizgileri eklemek için kullanılır.
iv. Gösterge: Grafik açıklamasını gösteren veri göstergesinin konumu buradan belirlenir.
v. Veri Etiketleri: Sütunları oluşturan verilerin sütunların üzerine eklenmesini sağlamak için kullanılır.
vi. Veri Tablosu: Grafiği oluşturan veri tablosunu grafiğin altına eklemek için kullanılır.
f) Grafik konumu: Oluşturulan grafiği yeni bir sayfa olarak veya nesne olarak istenilen sayfaya eklemek için kullanılır.
2.Yöntem (Nesne olarak)
a) Grafik çıkartılacak alanlar seçilir. (Tablo başlıkları da seçili olmalıdır)
b) Ekle menüsünden Grafik seçeneği veya Standart Araç Çubuğundaki simgesi
c) Kullanılacak Grafik ve Grafik Alt Türü belirlenir.
3.Yöntem (Sayfa olarak)
a) Grafik çıkartılacak alanlar seçilir.
b) ALT+F1 kısa yol tuşları kullanılır.
Not: Grafik üzerindeki bir alanı biçimlendirmek için nesnenin üzerini çift tıklamak gerekir.
GRAFİK TÜRLERİ
1) Sütun Grafik Tipi
Verilerin karşılaştırılmasını sağlar. Belli bir zaman aralığındaki değişiklikleri gösterir. Sütun grafikler, belli bir seri verinin özellikle zamana bağlı değişiklileri göstermek için kullanılır. Yani karşılaştırmanın en kolay yapıldığı grafik türüdür. Kategoriler yatay, değerler ise dikey olarak düzenlenirler.
2) Çubuk Grafik Tipi
Tek tek öğelerin birbirlerine göre karşılaştırmasını yapmak için kullanılır. Sütun grafiğin yatayıdır. Analiz zamanını azaltmak için kategoriler dikey, değerler yatay olarak verilmiştir.
3) Çizgi Grafik Tipi
Verilerin oluşumunu ve hareketini çizgiler halinde gösterir. Daha çok zaman akışı ve değişimin oranı gibi durumları göstermek için kullanılırlar. Beli aralıklarda yada belli zamanlardaki değişikliği gösterir. Örneğin bir hisse senedinin veya döviz kurunun seyrini en iyi açıklarlar. Çizgi grafikte veri serileri yatay çizgilerle ifade edilirler.
4) Pasta Grafik Tipi
Bu grafik tüm öğelerin toplamı içindeki tek tek öğelerin birbirlerine oranlarını göstermek için kullanılır. Pasta grafiğinde her seferinde tek bir veri serisini gösterdiğinden özellikle bir öğeyi vurgulamak istendiğinde çok işe yarar. Örneğin seçimlerde partilerin aldığı oylar en iyi bu grafikte gösterilir.
5) XY (Dağılım) Grafik Tipi
Değişik veri serilerindeki ilişkileri göstermek yada iki ayrı gruptaki verileri xy koordinatlarıyla aynı veri serisi olarak göstermek için kullanılırlar. Genellikle bilimsel verilerde işe yarayan bir grafik tipidir.
6) Alan Grafik Tipi
Bu grafikler zamana bağlı olarak değişimi ifade ederler. Belli bir zaman aralığında verilerin göreceli önemini gösterir. Alan grafikleri, çizgi grafiklerine benzemelerine rağmen verilerdeki değişiklikleri oran olarak değil de miktar olarak gösterirler.
7) Halka Grafik Tipi
Aynı pasta grafik gibi bir bütünün parçalarını gösterir, ancak birden fazla seri içerebilir. Grafiğin her bir halkası değişik bir seriyi temsil eder.
8) Radar Grafik Tipi
Her veri serisi ortadan başlayan bir eksen üzerinde kendi eksenine sahiptir. Çizgiler ise aynı seri içindeki değerleri birbirlerine bağlalar. Bir seri verinin değerlerini birbirlerine göre karşılaştırmak için kullanılır.
9) Yüzey Grafik Tipi
İki seri veri arasındaki en iyi kombinasyonları görmek için kullanılan bir grafik tipidir. Aynı coğrafya haritalarında olduğu gibi renkler ve desenler aynı veri aralığındaki alanları belli ederler.
10)Kabarcık Grafik Tipi
Kabarcık grafikler xy (dağılım) grafik tipinin değişik bir halidir. Veri işaretçilerinin büyüklüğü 3. veri serisinin değeridir. Verilerini düzenlerken x değerlerini bir satır veya sütuna yerleştirin, ardından y ve z değerlerini aynı satır veya sütuna bitişik olarak yerleştirin.
11)Hisse Senedi Grafik Tipi
Bu grafik tipi, hisse senedi stok fiyatlarının açılış ve kapanış durumlarını göstermek için kullanılır. Ayrıca istenirse bilimsel veriler içinde kullanılır. Örneğin; sıcaklık değişimleri grafiği. Bu grafik tipini çizebilmek için verilerinizi doğru sırada girmeniz gerekir. 4 değişik düzende girebileceğiniz bu veriler için grafik sihirbazına bakabilirsiniz.
12)Koni, Silindir, Piramit Grafik Tipleri
Bu grafik tipleri 3 boyutlu sütun grafiğine değişik efektler verebilmek için kullanılırlar. Not: Grafik özellikleri değiştirilmek istendiğinde ya Grafik alt menüsü yada Görünüm-Araç Çubukları-Grafik seçenekleri kullanılır. 3-B grafiklerde görünüm ayarlarını yapabilmek için; önce Duvarlar tıklanır daha sonra Köşeler tıklanır ve Köşeye sürükleme uygulanır.
ADRES-MEKTUP BİRLEŞTİRME (Mail Merge)
Bir mektupta adres alanları, etiket formu ve zarfların basılması için yapılan adres verisi ve alanların birleştirme işlemine Adres-Mektup Birleştirme denir. Bu işlemler için adresleri yada gereken verileri daha önceden oluşturmak gerekir. Adres bilgileri, Word’de bir tablo, Excel’de bir tablo yada Outlook’ta hazırlanmış bir adres listesi olabilir. Birleştirme işlemi şu alanlarda yapılır:
a) Form Mektupları
Bir mektubun hazırlanarak çok sayıda adrese gönderilmesi ile yapılan düzenlemedir. Örneğin bir yıl sonu mutabakat mektubunu çok sayıda kişiye göndermek istiyorsunuz, bu durumda bir mektup formu hazırlayarak mektubun gideceği kişilerin adreslerini mektup içine yerleştirebilirsiniz. Ardından mektubu istenildiği kadar kişiye postalamak üzere bastırabilirsiniz.
b) Mektup Formları
Tıpkı bankaların VISA ödemeleri için gönderdikleri yazılara benzer. Zaten aynı mektup tasarımı birçok kişi için kullanılmaktadır.
Mektup Formları Yaratma
1) Araçlar-Adres-Mektup Birleştirme komutu seçilir.
2) Asıl belge bölümünden Yarat düğmesi tıklanır.
3) Form Mektupları seçilir.
4) Adres-Mektup birleştir işlemine mektubun yazıldığı belge üzerinde başlasaydınız Etkin Pencere seçeneği seçilir.
5) Veri Kaynağı bölümünden Veri al düğmesi tıklanır. Eğer adresler yeni yaratılacaksa Veri kaynağı yarat, eğer adresler daha önce bir dosyaya kaydedilmişse Veri kaynağı aç, eğer adreslere Outlook’tan erişilecekse o zaman Adres defterini kullan seçeneği kullanılır.
6) Veri kaynağı aç seçeneği seçilmişse bilgilerin bulunduğu dosya seçilir ve Aç düğmesi tıklanır.
7) Daha sonra Ana belge düzenle düğmesi tıklanarak belge üzerinde birleştirme alanlarının eklenmesine geçilir.
8) Belgeye eklenen Adres-Mektup birleştirme araç çubuğunda yer alan alanlardan yararlanılarak işlemlere devam edilir. Birleştirme alanı ekle düğmesine tıklanarak istenilen alanlar mektuba eklenir.
9) Ardından Yeni belgeye birleştir yada Yazıcıya birleştir düğmeleri tıklanarak birleştirme işlemi yapılır.
c) Zarf Çekme
Zarfların üzerine de baskı yapılabilir. Genelde etiketler çekilip zarf üzerine yapıştırıldığı için pek kullanılmaz. Bu işlem için zarfların yazıcıya giriyor olması gerekir. Ardından yapılacak işlemler aynı etiket çekmeye benzer.
d) Katalog Çekme
Katalog çekmek de hemen hemen aynı şekilde yapılan bir işlemdir. Katalog olarak bir ürün listesi, telefon fihristi vb. belgeleri yaratmak için de kullanılabilir.
SAYFA YAPISI
Sayfanın dikey yada yatay olması, sayfa kenarlarının ayarları, Üstbilgi ve Altbilgi ayarları ve yazdırılacak alan gibi ayarları yapmak için Dosya menüsünde yer alan Sayfa Yapısı seçeneği kullanılır. Burada 4 tane sekme vardır.
a) Sayfa sekmesi: Kağıt yönlendirmesi (yatay-dikey) ve Ölçek kutusundan büyütme-küçültme gibi ayarlar yapılır.
b) Kenar Boşlukları: Sayfaların üst, alt, sağ ve sol kenar boşlukları belirlenir. Ayrıca Üstbilgi-Altbilgi alanlarının üstten ve alttan uzaklıkları da ayarlanır. Yazıcıdan çıkartılacak veri alanlarının sayfanın yatay veya dikey olarak ortalanması işlemi de buradan yapılır.
c) Üstbilgi/Altbilgi: Her sayfada çıkması istenen bilgilerin (örneğin; zaman, kullanıcı adı, firma adı) girildiği yerdir. Daha önce yaratılmış Altbilgi/Üstbilgi dışında Özel Üstbilgi/Özel Altbilgi düğmelerinden de kendi istediğiniz bilgileri de buradan girebilirsiniz. Ayrıca Baskı Önizleme de buradan kullanılabilir.
d) Çalışma Sayfası: Yazdırma alanının, tekrar edilmesi istenen sütun ve satır başlıklarının ve diğer yazdırılması istenen öğelerin ayarlandığı seçenektir. Birden çok sayfaya bölünmüş bir sayfayı yazdırmak için Excel 2 yol izler;
Önce aşağıya sonra yana yolunda birden fazla sayfa olan sayfanın ilk sayfası yazdırıldıktan sonra 1. sayfanın alt kısmı yazdırılır. Sonra birinci sayfanın yandan taşan fazlası yazdırılır. Önce yana sonra aşağıya yönteminde ise birinci sayfa yazdırıldıktan sonra birinci sayfanın sağ yan fazlası olan sayfa ikinci olarak basılır. Yazdırma alanı kutusu yazdırılacak alan adresini girmeniz gereken yerdir.
Yazdır kutusu seçenekleri
Klavuz çizgileri işaretliyse belge yazıcıdan çıkarken klavuz çizgileri de bastırılacaktır. Onay kaldırılırsa yalnız yapılan kenarlıklar bastırılacaktır. Notlar, hücrelere girilen notları da bastırmak istiyorsanız bu seçenek onaylanır. Taslak kalitesi, yazıcıdan çıktı hızını artırmak için kullanılır. Siyah ve beyaz, verilerinizi yada grafiklerinizi renkli yapmanıza rağmen siyah-beyaz yazıcı kullanılıyorsanız bu seçeneği seçmeniz gerekir. Satır ve sütun başlıkları satır ve sütun başlıklarını da belgenize dahil etmek için kullanırız.
EXCEL GENEL AYARLARI
Excel programının görünüm, düzen ve genel vb. ayarlarını yapmak için Araçlar menüsündeki Seçenekler kullanılır.
a) Görünüm
Bu sekmede isteğe bağlı olarak formül çubuğu ve durum çubuğu ekrandan kaldırılabilir. Ayrıca klavuz çizgileri, yatay ve dikey kaydırma çubukları, satır ve sütun başlıkları da bu seçenekten kaldırılır. Formüller seçeneği işaretlenirse çalışma sayfasına yazılan tüm formüller aynı anda görüntülenebilir. Klavuz çizgilerinin rengi de bu sekmeden değiştirilebilir. Ayrıca Açıklamalar ile ilgili detaylarda burada yer alır.
b) Genel
Dosya menüsündeki son kullanılan dosya sayısı (en fazla 9 dosya ismi) ve çalışma kitabındaki sayfa sayısı (en fazla 255 sayfa) buradan ayarlanır. Ayrıca standart yazı tipi ve yazı boyutu da buradan değiştirilebilir.
c) Düzen
Enter tuşunu yönü ve sabit ondalık basamak sayısının ayarlandığı sekmedir.
d) Renk
Yazı tipi rengi ve dolgu renginde yer alan standart renkleri silmek ve yeni tanımlanan renklerle değiştirmek için kullanılır.
e) Özel listeler
Yeni bir liste tanımlamak, tanımlı listeleri silmek için kullanılan seçenektir.
f) Uluslararası
Sayıların ondalık ve binlik ayraçlarını değiştirmek için bu seçenek kullanılır.
g) Kaydet
Belgelerin “otomatik kurtarma bilgilerini kaydetme” seçeneği burada yer alır. Bu özellik sayesinde belgeler belirlenen sıklıkta otomatik olarak kaydedilecektir.
h) Güvenlik
Belgelere açma veya değiştirme parolası vermek için bu seçenek kullanılır
alıntıdır..