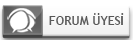Evet Arkadaslar Daha Önceden Hazırladığım Bişeydir Bu..
Tamamen kendi emeğim..
Buyrun Başlayalım..
Sözü Edilecek Olan Adımların Özeti
Önce bir bilgisayar toplamak için atılacak olan adımlara bir göz atalım.
- Boş kasayı açıyoruz
- Bileşenleri takılmaya hazır hale getiriyoruz
- Anakartı takıyoruz
- Bellek, işlemci ve soğutucuyu takıyoruz
- Ekran ve ses kartını takıyoruz
- Sabit diski ve disket sürücüsünü takıyoruz
- Kabloları bağlıyoruz
- Sürücü ve anakartın güç kablosunu takıyoruz
- Kasanın ön panelinin kablolarını takıyoruz
- Son kontrolleri yapıyoruz
Kullandığımız kasada genişleme kartlarını ve anakartı rahat takabilmek için dışarı doğru çekilen bir çekmece bulunuyordu. Bugün bir bilgisayar dükkanına gittiğinizde bir dizi değişik kasa tasarımı göreceksiniz. İleride bazı parçaları çıkartmak zorunda kalmamak için satın aldığınız kasayı önceden bir incelemenizi ve kendinizi alıştırmanızı öneriyoruz...
BOŞ KASANIN AÇILMASI

Anakart çekmecesi dışarı çıkartılmış boş kasa
Kullandığımız kasa ATX standardında ve 300-watt'lık güç kaynağı kullanıyor. İki tarafındaki paneller vidaları söküldükten sonra çıkartılabiliyorlar. Bazı kasaların ters U biçiminde tek bir dış kapağı olabilir. Her iki durumda da bu kapakları çıkartarak müstakbel bilgisayarınızın kasasının içerisine iki taraftan da erişebilir durumda olmalısınız.
Bir kasanın modülerliğini ve kalitesini ölçmek için fiyatına bakabilirsiniz. Genelde ucuz kasalarda bileşenleri belli bir sıra ile takmak zorunda kalırsınız ve bu kasaların metal aksamı yumuşaktır, keskin kenarları da olabilir. Pahalı kasalarda daha akıllıca tasarımlar uygulanmıştır, kullanılan malzeme daha sert ve sağlamdır, keskin kenarlar törpülenmiştir ve güç kaynakları daha kalitelidir.
Yan panelleri söküp kasanın içerisini açınca üretici firmanın kasanın içerisine koyduğu aksesuarları görürsünüz. Güç kablosu ve vidalar mutlaka olmalıdır, bazı durumlarda kasa ayaklıklarını da burada bulabilirsiniz....
BİLEŞENLERİ TAKILMAYA HAZIR HALE GETİRİLMESİ

Bütün bileşenlerin kuşbakışı görünümü - ağ kartı, disket sürücüsü, CD-ROM sürücüsü, ses kartı, sabit disk, IDE kablosu, ekran kartı, bellek, işlemci soğutucusu ve anakart. (soldan sağa ve yukarıdan aşağıya).
ANAKARTIN TAKILMASI

Altı anakart ayaklıklı boş çekmece
Kasamızda bulunan çekmece anakartın ve bileşenlerinin takılmasını son derece kolaylaştıran bir seçenek. Ucuz kasalarda anakart direkt olarak kasanın üzerine vidalanır. Eğer bu tür bir kasa kullanacaksanız, önce kasayı bu taraf alta gelecek şekilde yere yatırmalısınız. Bundan sonra anakartı sabitlemek için kullanılacak olan ayaklıkları vidalayın. Resimde ayaklıklar kasanın üzerine takılı olarak görülüyorlar. Genelde kasanın paneline gerektiğinden fazla delik delinmiştir. Bu delikler anakartların oturtulması için kullanılan standart yerleşimleri gösteriyorlar. Bunlardan kaçının kullanılacağı tamamen kullandığınız anakartın üreticisine kalmıştır. Genelde her anakart her kasaya takılabilir. Anakartınızın delikleri ile kasanın deliklerini karşılaştırın ve ayaklıkların hangi deliklere oturtulacağına karar verin..

İşlemci soketinin anahtarını kaldırın

Anakart panele vidalanmış durumda.
İŞLEMCİ VE SOÄžUTUCUNUN TAKILMASI

İşlemciyi sokete takın, anahtarı tekrar kapatın
Önce işlemciyi sokete oturtun. Bunu yapmak için soketin kenarında görülen anahtarın kaldırılması gerekiyor. Eğer işlemcinizin alt bölümüne bakarsanız bir köşede bir iğnenin eksik olduğunu göreceksiniz. Bu köşeyi soketin üzerindeki eksik delikli köşeye denk getirin. Bu köşe işlemcinin yanlış takılmasını engellemek için konmuştur. Burada dikkat edilmesi gereken nokta işlemciyi sokete girmek için hiç bir şekilde zorlamamak. Eğer işlemcinin yönünün düzgün olduğundan emin olmanıza rağmen işlemci sokete oturmuyorsa büyük ihtimalle iğnelerinden biri eğrilmiş demektir. Eğer bu tür bir durum söz konusu ise eğik iğneyi tornavida veya pense ile düzleştirin. İşlemciyi oturttuktan sonra anahtarı kapatın...
Termal Macun veya Termal Ped Kullanmayı Unutmayın

Termal macunun n işlemciye sürülmesi
İşlemcinin üzerine mutlaka termal macun veya termal ped uygulamalısınız. Bu işlem işlemci ile soğutucu arasındaki ısı transferini gerçekleştirmek için gerekli. Eğer bir işlemcinin üzerine termal iletken bir malzeme sürmezseniz işlemciyi yakabilirsiniz. Termal macunun kullanılmadığı durumlarda soğutucunun biraz yamuk takılması, iki tabakanın arasında toz ve kir kalması bile işlemciden ısının verimli olarak uzaklaştırılmasını engelleyecektir. Buna ek olarak, termal pasta işlemcinin üzerindeki "çekirdek" olarak bilinen temas yüzeyindeki mikroskopik yarıkları da doldurur. Bazı soğutucu üreticileri sattıkları ürünlerin paketine termal pasta da eklerler. Eğer sizinkinin içerisinden çıkmadıysa bir bilgisayar dükkanından yaklaşık 2 ya da 3 dolara alabilirsiniz.
Tamamen kendi emeğim..
Buyrun Başlayalım..
Sözü Edilecek Olan Adımların Özeti
Önce bir bilgisayar toplamak için atılacak olan adımlara bir göz atalım.
- Boş kasayı açıyoruz
- Bileşenleri takılmaya hazır hale getiriyoruz
- Anakartı takıyoruz
- Bellek, işlemci ve soğutucuyu takıyoruz
- Ekran ve ses kartını takıyoruz
- Sabit diski ve disket sürücüsünü takıyoruz
- Kabloları bağlıyoruz
- Sürücü ve anakartın güç kablosunu takıyoruz
- Kasanın ön panelinin kablolarını takıyoruz
- Son kontrolleri yapıyoruz
Kullandığımız kasada genişleme kartlarını ve anakartı rahat takabilmek için dışarı doğru çekilen bir çekmece bulunuyordu. Bugün bir bilgisayar dükkanına gittiğinizde bir dizi değişik kasa tasarımı göreceksiniz. İleride bazı parçaları çıkartmak zorunda kalmamak için satın aldığınız kasayı önceden bir incelemenizi ve kendinizi alıştırmanızı öneriyoruz...
BOŞ KASANIN AÇILMASI

Anakart çekmecesi dışarı çıkartılmış boş kasa
Kullandığımız kasa ATX standardında ve 300-watt'lık güç kaynağı kullanıyor. İki tarafındaki paneller vidaları söküldükten sonra çıkartılabiliyorlar. Bazı kasaların ters U biçiminde tek bir dış kapağı olabilir. Her iki durumda da bu kapakları çıkartarak müstakbel bilgisayarınızın kasasının içerisine iki taraftan da erişebilir durumda olmalısınız.
Bir kasanın modülerliğini ve kalitesini ölçmek için fiyatına bakabilirsiniz. Genelde ucuz kasalarda bileşenleri belli bir sıra ile takmak zorunda kalırsınız ve bu kasaların metal aksamı yumuşaktır, keskin kenarları da olabilir. Pahalı kasalarda daha akıllıca tasarımlar uygulanmıştır, kullanılan malzeme daha sert ve sağlamdır, keskin kenarlar törpülenmiştir ve güç kaynakları daha kalitelidir.
Yan panelleri söküp kasanın içerisini açınca üretici firmanın kasanın içerisine koyduğu aksesuarları görürsünüz. Güç kablosu ve vidalar mutlaka olmalıdır, bazı durumlarda kasa ayaklıklarını da burada bulabilirsiniz....
BİLEŞENLERİ TAKILMAYA HAZIR HALE GETİRİLMESİ

Bütün bileşenlerin kuşbakışı görünümü - ağ kartı, disket sürücüsü, CD-ROM sürücüsü, ses kartı, sabit disk, IDE kablosu, ekran kartı, bellek, işlemci soğutucusu ve anakart. (soldan sağa ve yukarıdan aşağıya).
ANAKARTIN TAKILMASI

Altı anakart ayaklıklı boş çekmece
Kasamızda bulunan çekmece anakartın ve bileşenlerinin takılmasını son derece kolaylaştıran bir seçenek. Ucuz kasalarda anakart direkt olarak kasanın üzerine vidalanır. Eğer bu tür bir kasa kullanacaksanız, önce kasayı bu taraf alta gelecek şekilde yere yatırmalısınız. Bundan sonra anakartı sabitlemek için kullanılacak olan ayaklıkları vidalayın. Resimde ayaklıklar kasanın üzerine takılı olarak görülüyorlar. Genelde kasanın paneline gerektiğinden fazla delik delinmiştir. Bu delikler anakartların oturtulması için kullanılan standart yerleşimleri gösteriyorlar. Bunlardan kaçının kullanılacağı tamamen kullandığınız anakartın üreticisine kalmıştır. Genelde her anakart her kasaya takılabilir. Anakartınızın delikleri ile kasanın deliklerini karşılaştırın ve ayaklıkların hangi deliklere oturtulacağına karar verin..

İşlemci soketinin anahtarını kaldırın

Anakart panele vidalanmış durumda.
İŞLEMCİ VE SOÄžUTUCUNUN TAKILMASI

İşlemciyi sokete takın, anahtarı tekrar kapatın
Önce işlemciyi sokete oturtun. Bunu yapmak için soketin kenarında görülen anahtarın kaldırılması gerekiyor. Eğer işlemcinizin alt bölümüne bakarsanız bir köşede bir iğnenin eksik olduğunu göreceksiniz. Bu köşeyi soketin üzerindeki eksik delikli köşeye denk getirin. Bu köşe işlemcinin yanlış takılmasını engellemek için konmuştur. Burada dikkat edilmesi gereken nokta işlemciyi sokete girmek için hiç bir şekilde zorlamamak. Eğer işlemcinin yönünün düzgün olduğundan emin olmanıza rağmen işlemci sokete oturmuyorsa büyük ihtimalle iğnelerinden biri eğrilmiş demektir. Eğer bu tür bir durum söz konusu ise eğik iğneyi tornavida veya pense ile düzleştirin. İşlemciyi oturttuktan sonra anahtarı kapatın...
Termal Macun veya Termal Ped Kullanmayı Unutmayın

Termal macunun n işlemciye sürülmesi
İşlemcinin üzerine mutlaka termal macun veya termal ped uygulamalısınız. Bu işlem işlemci ile soğutucu arasındaki ısı transferini gerçekleştirmek için gerekli. Eğer bir işlemcinin üzerine termal iletken bir malzeme sürmezseniz işlemciyi yakabilirsiniz. Termal macunun kullanılmadığı durumlarda soğutucunun biraz yamuk takılması, iki tabakanın arasında toz ve kir kalması bile işlemciden ısının verimli olarak uzaklaştırılmasını engelleyecektir. Buna ek olarak, termal pasta işlemcinin üzerindeki "çekirdek" olarak bilinen temas yüzeyindeki mikroskopik yarıkları da doldurur. Bazı soğutucu üreticileri sattıkları ürünlerin paketine termal pasta da eklerler. Eğer sizinkinin içerisinden çıkmadıysa bir bilgisayar dükkanından yaklaşık 2 ya da 3 dolara alabilirsiniz.
Soğutucunun Takılması
Bakır son derece verimli bir ısı iletkeni olduğu için bakır bir soğutucu kullanmayı tercih edin. Bir soğutucu satın almadan önce kullanacağınız işlemcinin soket tipini bilmelisiniz. İki tür soğutucu seçeneğiniz var - biri hem Soket A/462 ve Soket 370'e uyar, diğeri ise sadece Soket 423 (Pentium 4) içindir.

Soğutucunun yerleşiminin doğru olduğundan emin olun. Reside soğutucu sokete bağlanmak üzere

Soket A/462 (AMD) ve Socket 370 (Pentium III ve C3) modellerinde soğutucu sokete klipsler ile sabitlenir.
Soğutucunun Fanına Elektriğin Bağlanması

Pentium 4 anakartlarda 423 iğneli bir soket ve işlemci soğutucusu için raylar vardır

Püfür püfür hava akımı. Soğutucunun fanının elektrik bağlantısı
Fanın güç kablosunun neden üç kablodan oluştuğunu merak ediyor olabilirsiniz. Bunlardan iki tanesi elektriği taşır, üçüncüsü ise fanın dönme hızını izlemek için kullanılır. Böylece BIOS her zaman fanın hangi hızda döndüğünü bilir.
Pentium 4 Sistemlerdeki Küçük Farklar
Soket 370 (Intel Pentium III veya Via C3), Soket A/462, ve Soket 7'lerde soğutucu hep aynı yöntemle takılır. Ancak Soket 423-tabanlı Pentium 4 sistemlerde küçük bir fark var. Intel anakart üreticilerinin soğutucuları işlemciye tam düz olarak oturtabilmek için plastik bir kılavuz kullanmasını zorunlu tutuyor. Ayrıca soğutucu aşağıdaki resimlerde görüldüğü gibi klipslerle değil tırnaklarla oturtuluyor.

Bir Pentium 4 soğutucusunun takılması
Belleklerin Takılması
Bellekler anakarta uygun olmalıdır… Kullanılacak belleğin tipi anakartın yongaseti tarafından belirlenir. Bellek standardını anakartın kutusundan veya kullanım kılavuzundan öğrenebilirsiniz…

Belleğin takılması. Bellek modülünün altındaki bir çentik belleğin doğru yönde takılmasını garanti altına alır. Bu çentik SDRAM, DDR SDRAM ve RDRAM'lerde farklı yerlerdedir.
DIMM bellek modüllerinin altında bellek yuvalarına uygun gelen bir çentik vardır. Belekleri zaten yanlış takamazsınız, ancak takmadan önce bellek modüllerini yuva ile aynı hizaya getirmelisiniz. Bundan sonra belleği yavaşça yuvaya doğru bastırın. Burada dikkatli olmalısınız, çok fazla bastırırsanız anakartın içerisindeki veri hatlarına zarar verebilirsiniz. En iyi yöntem önce bir tarafı, daha sonra diğer tarafı bastırmaktır. Bir taraf tam olarak oturtulduğunda bir çıt sesi duyacaksınız, anahtar çentiğin üzerine kapanacaktır. Bellekleri dışarı çıkartmak için anahtarları yanlara açmak ve bellek modüllerini elle dışarı çekmek yeterlidir.

Birinci engel aşıldı, anakarta işlemci, soğutucu ve bellek takıldı
Ekran, Ses ve Ağ Kartları

Ses kartı (solda) ve ekran kartı (ortada) yerlerine oturtulmuş durumda. Gerekirse bir ağ kartını takmak için de yer var.
Günümüzde ekran kartları genelde bu iş için özel olarak üretilmiş olan AGP yuvalarına takılır. Bu yuva PCI yuvasından farklı olarak kahverengi renklidir ve anakartın ortalarında yer alır. PCI ekran kartları çok nadiren kullanılır. Bundan sonra yapacağınız iş her genişleme kartı (ses kartı dahil) için bir PCI yuvası seçmek. Bir genişleme kartını takmadan önce kasanın arka tarafındaki kapaklardan gerekli olanını çıkartmalısınız. Genelde bu iş için vidalar kullanılır, ama bazı kasalarda plastik klipsler de bulunabiliyor. Bazıları ise kasaya bağlıdır, tornavida ile kanırtıp kırmak gerekebilir.
Basit bir sistemde hangi kartın hangi PCI yuvasına takılacağını belirlemek kolaydır. Ancak deneyimlerimiz ışığında bazı anakartlarda PCI yuvası seçiminin zorlayıcı olduğunu söyleyebiliriz. Örneğin, bazı kartlarda IRQ'lar iki veya üç kere paylaşılabiliyor. Bu tür kaynak çakışmaları anakart ve işletim sisteminin beraber düzgün olarak çalışmasını engelleyebiliyor. Genelde bu sorunu çözmek için dert çıkartan PCI kartını başka bir yuvaya takmak veya IRQ ayarlarını elle yapmak gerekir. Diğer sorun ise tamamen ergonomik. Eğer kartın üzerinde büyük bir soğutucu plaka varsa bu kartı anakartın çok ısınan bir bölgesine takmamak gerekir. İşte bu yüzden, fazla ısınmayı önlemek için ses kartını ekran kartının yanındaki yuvaya takmadık.
Sabit Diskin ve Disket Sürücünün Takılması
Sabit diskinizi size uygun şekilde (single, master veya slave) ayarlamış olduğunuzu varsayıyoruz. Aşağıdaki fotoğrafta sabit disk takılmış olarak görülüyor. Görebileceğiniz şu anda kasanın içerisini ayna gibi görebiliyoruz. Eğer anakart çekmecesini yerine itmiş olsaydık sabit diski sol taraftan vidalamak mümkün olmayacaktı.

Şu anda hala sabit disk ve disket sürücüye erişebiliyoruz. Kenardan disk vidalarını görebilirsiniz.
Her sürücünün iki tarafında da ikişer vida kullanın. Sürücü soğutma olayı özellikle günümüzün 7,200 rpm sürücüleri için çok önemli. 7,200 rpm hızında çalışan sabit disklerin ısısı kolaylıkla 50 derecenin üzerine çıkabilir. Bu yüzden diskin etrafında ısının dağılabilmesi için mutlaka biraz alan bırakmalısınız. Güç kaynağının fanı çoğu durumda kasanın içerisine yeterli hava akımı sağlayabilecektir.
CD-ROM Sürücüsünün Takılması
Bir CD-ROM sürücünün takılması aynen bir sabit diskin takılması gibidir. Önce jumper ayarlarının doğru olup olmadığını kontrol etmelisiniz.

CD Sürücü yuvasında
Bilgisayar kasasının ön paneli plastik bir kapak ile kapatılmıştır. Arka taraftan bakınca buradaki metal bölümü görürsünüz. Bu metal yekparedir, sadece sürücüler ve kablolar için gerekli delikler açılmıştır. Plastik kapağı çıkarttığınızda bu alanı görürsünüz. CE standartlarına göre ön panelin metal olması birkaç yıldır zorunlu. Çünkü metal elektromanyetik emisyonu düşürüyor.
Pratikte iki seçeneğiniz var. Eğer sürücü yuvaları kesilmiş, sadece ince bir metal ile duruyorsa bunları içeriden dışarı itip kırıp çıkartabilirsiniz. Daha pahalı olan yüksek kaliteli kasalarda ise bu kapaklar kolayca takılıp çıkartılabilirler. Bu aşamada kazaya uğramamak için önceden kontrol edip delikleri nasıl açacağınıza karar vermenizi öneririz. Ön delikleri açtıktan sonra CD-ROM sürücüyü içeri kaydırıp yerine vidalayabiliriz. Her zaman uygun boyutta ve dört adet vida kullanmaya dikkat edin. Vidaları çok fazla sıkıştırmayın, çok fazla sıkıştırmak metali eğebilir. Sürücü ne kadar hızlı ise bu eğiklikten o kadar etkilenecektir.
Vidaları sadede sürücüyü kaydırmayacak kadar sıkıştırmanız yeterli. Aynı sabit disklerde olduğu gibi CD-ROM sürücülerde de ısınma dikkat edilmesi gereken önemli bir faktördür.
Kabloların Bağlanması
Bilgisayarınız şu anda aşağıdaki fotoğraftaki gibi görünmelidir. Anakart, işlemci, bellekler, ekran kartı, ses kartı, sabit disk, CD-ROM ve disket sürücü gibi anahtar bileşenler takılmıştır. Şimdi sırada kabloları bağlamak var.

PC, kabloları takılmamış durumda
Birinci bölümü okuduktan sonra biliyor olmanız gerekli, iki ana tip kablo var. Birincisi disket sürücünün 34-hatlı kablosu, ikincisi ise sabit disk ve CD-ROM sürücüler için kullanılan 40-hatlı (80 kanallı) IDE kablosu. for the hard disk and CD-ROM. Kablolar birinci hattı gösterecek şekilde renkle kodlanmıştır. Çoğu sürücünün üzerinde de birinci hattın nereye denk geleceğini gösterecek bir ibare vardır. Eğer sürücünüzde bu tür bir ibare yoksa aklınızda olsun, renkli bölüm her zaman güç kablosunun bağlandığı yöne gelir.

Veri kabloları. İşaretler elektriğin aktığı yönü gösteriyor. Altta 80 iğneli sabit disk kablosu, üstte 34-iğneli disket sürücü kablosu görülüyor.
Sürücü Güç Konektörleri

5 ve 12 voltluk dört iğne. Disk sürücü güç konektörü veri kablosunun sağ yanında görülüyor
Güç kaynaklarında sürücülere elektrik sağlayan en az beş kablo bulunur. Eğer bundan fazlası gerekiyorsa, bir "ayırıcı" kullanabilirsiniz. Bir ayırıcı, tek bir kablodan iki güç kablosu çıkartmak için kullanılır. Kabloların uçları ve girdikleri yerler hata olmaması için eğik şekildedirler.
Disket sürücülerinin fişleri (konektörleri) küçük boyutludur ve güç kaynağından gelen kablolar arasından ayırt etmek kolaydır. ATX kablosu da güç kaynağından anakarta elektrik iletmek için kullanılır. Duruma göre ATX12 veya P6 konektörünün bağlanması gerekebilir.
Ön Panel Bağlantıları

Ön Panel Bağlantıları - HDD LED (sabit disk ışığı), güç (açma/kapama) düğmesi ve RESET düğmesi üst sırada. Altta ise mini hoparlör bağlantısı görülüyor
Bütün anakartlarda ön panel fonksiyonları için gereken bağlantılar kartın alt sağ bölümüne yerleştirilmiştir. Anakartınızın kullanım kılavuzundan hangi iğneye neyin bağlandığını öğrenebilirsiniz. Anakatın üzerinde yazan kısaltmalar deneyimsiz kullanıcılar için bir anlam ifade etmez.
• SP, SPK, veya SPEAK: Dört iğneli hoparlör bağlantısı
• RS, RE, RST veya RESET - iki iğneli RESET kablosu buraya bağlanır.
• PWR, PW, PW SW, PS veya Power SW - bunların hepsi güç düğmesi anlamına gelir, bilgisayarın açma/kapama düğmesinden gelen iki iğneli kablo bağlanır.
• PW LED, PWR LED: Güç LED'i - Bilgisayarın açık olduğunu gösteren ön panel ışığının iki iğneli bağlantısı.
• HD, HDD LED - bu iki iğneli bağlantıya sabit disk aktivitesini gösteren LED bağlanır
Ters veya düz takmak konusunda endişe etmenize gerek yok. RESET ve AÇMA/KAPAMA düğmeleri her durumda çalışırlar. Ancak LED'ler ters takıldığında çalışmazlar. Eğer bu türbir sorun yaşarsanız bağlantının yönünü değiştirmeniz yeterlidir.
Son Kontroller
Yeni bilgisayarınızı açmadan önce her şeyi bir daha gözden geçirmenizde yarar var. Aşağıdaki listedeki kontrolleri yapmayı ihmal etmeyin:
• Anakartın jumper ayarları. İşlemciye uygun mu?
• Sürücü jumper ayarları: master/ slave doğru mu?
• İşlemci, bellek modülleri ve genişleme kartları tam olarak oturtuldu mu?
• Bütün kabloları bağladınız mı? Tam olarak oturuyorlar mı?
• Genişleme kartlarının vidalarını taktınız mı? Sürücüler sabitlendi mi?
• Bütün sürücülerin güç bağlantılarını yaptınız mı?
Yukarıdaki listeyi de kontrol ettikten sonra bilgisayarınızı açabilir ve işletim sisteminizi yükleyebilirsiniz....
Sata Hdd Kurulumu
SATA ,Serial ATA nın kısaltmasıdır.SATA'ya şu sıra çoğu kullanıcının kullandığı ve CD-ROM,RW,DVD gibi disk okuyucuları bağlamak için daha uzun sürede kullanacağı sandığım Paralel ATA'nın evrim geçirmiş şeklidir.
SATA standardı daha ince ,ergonomik kabloların ve daha az iğne sayılarının kullanılmasına olanak veriyor.Ayrıca Paralel veri iletiminde hız sadece kısa mesafeli uzaklıklarda etkiliydi.Uzun mesafelerle veri iletimi gerçekleştiriliyor, ama hız önemli derecede düşüyordu. Bunun nedeni ise, bit sayılarının uzun mesafede rasgele hızlarda gitmesi ve bundan dolayı bir karmaşanın meydana gelmesiydi. Ayrıca, 40 veya 80 iğneli paralel kablolar kalın olduklarından dolayı, yeterince esnek bir yapıda değillerdi. Bu nedenle de, kasanın içindeki hava sirkülasyonunu da etkiliyorlardı.
SATA'nın pin sayısı da diğer bağlantıya göre daha düşük. Serial ATA için 6 ya da 8 damarlı bir kablo yeterli. Paralel kablolarda bu damar sayısı 40 idi, hatta Ultra ATA 66 ve 100'lerin çıkması ile birlikte damar sayısı da 80'e çıktı. Seri bağlantıda zaman gecikmesinin yaşanması mümkün değil. Çünkü seri bağlantıda, paralel bağlantının aksine sinyal iletimi tek bir kanaldan yapılıyor.

Sata ve paralel ata kabloları arasındaki farkı çok iyi gösteriyor..

Kablolarıyla birlikde sata harddiskin görünümü

Hantal EIDE kablolarını kullanmak istemeyen ve anakartında SATA özelliği bulunan kullanıcılar bir adaptör yardımı ile PATA sabit disklerine SATA veri kablosu takılabilirler.
Şimdi de SATA diskleri Windows XP kuracağımız bilgisayarımıza nasıl tanıtacağımıza gelelim.Windows XP kurulumu yapıyoruz.Windows XP kurulumu hakkında bilgi için buraya tıklayın.Kurulum esnasında bu ekranla karşılaştığımızda "F6" 'ya basmalıyız.

"F6" 'ya bastığımızda birşey olmuyormuş gibi görünsede bir süre sonra karşımıza bu ekran gelecek.Biz de yeni bir aygıt eklemek için "S" tuşuna basacağız...

Hemen ardından bizden anakartımızla beraber gelen sürücü disketini isteyecek.Disketiniz yoksa kurulumdan önce oluşturmanız gerekir.Büyük olasılıkla bu sürücüler anakartınızla gelen CD'dedir orda da yoksa anakartı üreten firmanın internet adresinden indirebilirsiniz.Disketimizi sürücüye yerleştirip "Enter" tuşuna basıyoruz...

İşte disketten sürücü adı okundu ve onaylamamız için bize bir sorgu ekranı geldi."Enter" tuşuna basarak onay veriyoruz...


Yazının bu kısıma kadar olan kısmı bazı sitelerden karma ALINTIDIR.Serial ata paralel atanın geliştirilmiş halidir denilebilir.. .Saniyede 150 MB veri iletimiyle şimdiye kadar ki veri iletişimde ulaşılabilinecek en yüksek hıza ulaşılmıştır... Ama çok yeni bir teknoloji olduğu için eski işletim sistemlerinde serial ata harddisk kullanmak için birkaç ayar yapmak gereklidir ve eski anakartlar bu teknolojiye uyumlu olmadığı için serial ata harddiskleri desteklemezler bu nedenle eski bir ana karta sahipseniz bu teknolojiyi kullanamazsınız.... Şimdi win 98 de sata için yapılacak ayarlara gelelim :
Biostdan configure sekmesine gelelim ve serial ata ayarı "enhanced modda" ise bunu "compatible" şekline getirelim... Olay bu kadar basit diyebilirim....
Sata tenolojisi sadece harddiskler için değil cd room,rewriter ve dvd room gibi aygıtlarda da yüksek hızlara ulaşmak için kullanılır.Eğer sata destekleyen bir anakartınız varsa eski harddiskkinizle veda etme zamanınızın geldiğini size hatırlatmak isterim.En azından hıza önem veriyorsanız durum böyle...
Bakır son derece verimli bir ısı iletkeni olduğu için bakır bir soğutucu kullanmayı tercih edin. Bir soğutucu satın almadan önce kullanacağınız işlemcinin soket tipini bilmelisiniz. İki tür soğutucu seçeneğiniz var - biri hem Soket A/462 ve Soket 370'e uyar, diğeri ise sadece Soket 423 (Pentium 4) içindir.

Soğutucunun yerleşiminin doğru olduğundan emin olun. Reside soğutucu sokete bağlanmak üzere

Soket A/462 (AMD) ve Socket 370 (Pentium III ve C3) modellerinde soğutucu sokete klipsler ile sabitlenir.
Soğutucunun Fanına Elektriğin Bağlanması

Pentium 4 anakartlarda 423 iğneli bir soket ve işlemci soğutucusu için raylar vardır

Püfür püfür hava akımı. Soğutucunun fanının elektrik bağlantısı
Fanın güç kablosunun neden üç kablodan oluştuğunu merak ediyor olabilirsiniz. Bunlardan iki tanesi elektriği taşır, üçüncüsü ise fanın dönme hızını izlemek için kullanılır. Böylece BIOS her zaman fanın hangi hızda döndüğünü bilir.
Pentium 4 Sistemlerdeki Küçük Farklar
Soket 370 (Intel Pentium III veya Via C3), Soket A/462, ve Soket 7'lerde soğutucu hep aynı yöntemle takılır. Ancak Soket 423-tabanlı Pentium 4 sistemlerde küçük bir fark var. Intel anakart üreticilerinin soğutucuları işlemciye tam düz olarak oturtabilmek için plastik bir kılavuz kullanmasını zorunlu tutuyor. Ayrıca soğutucu aşağıdaki resimlerde görüldüğü gibi klipslerle değil tırnaklarla oturtuluyor.

Bir Pentium 4 soğutucusunun takılması
Belleklerin Takılması
Bellekler anakarta uygun olmalıdır… Kullanılacak belleğin tipi anakartın yongaseti tarafından belirlenir. Bellek standardını anakartın kutusundan veya kullanım kılavuzundan öğrenebilirsiniz…

Belleğin takılması. Bellek modülünün altındaki bir çentik belleğin doğru yönde takılmasını garanti altına alır. Bu çentik SDRAM, DDR SDRAM ve RDRAM'lerde farklı yerlerdedir.
DIMM bellek modüllerinin altında bellek yuvalarına uygun gelen bir çentik vardır. Belekleri zaten yanlış takamazsınız, ancak takmadan önce bellek modüllerini yuva ile aynı hizaya getirmelisiniz. Bundan sonra belleği yavaşça yuvaya doğru bastırın. Burada dikkatli olmalısınız, çok fazla bastırırsanız anakartın içerisindeki veri hatlarına zarar verebilirsiniz. En iyi yöntem önce bir tarafı, daha sonra diğer tarafı bastırmaktır. Bir taraf tam olarak oturtulduğunda bir çıt sesi duyacaksınız, anahtar çentiğin üzerine kapanacaktır. Bellekleri dışarı çıkartmak için anahtarları yanlara açmak ve bellek modüllerini elle dışarı çekmek yeterlidir.

Birinci engel aşıldı, anakarta işlemci, soğutucu ve bellek takıldı
Ekran, Ses ve Ağ Kartları

Ses kartı (solda) ve ekran kartı (ortada) yerlerine oturtulmuş durumda. Gerekirse bir ağ kartını takmak için de yer var.
Günümüzde ekran kartları genelde bu iş için özel olarak üretilmiş olan AGP yuvalarına takılır. Bu yuva PCI yuvasından farklı olarak kahverengi renklidir ve anakartın ortalarında yer alır. PCI ekran kartları çok nadiren kullanılır. Bundan sonra yapacağınız iş her genişleme kartı (ses kartı dahil) için bir PCI yuvası seçmek. Bir genişleme kartını takmadan önce kasanın arka tarafındaki kapaklardan gerekli olanını çıkartmalısınız. Genelde bu iş için vidalar kullanılır, ama bazı kasalarda plastik klipsler de bulunabiliyor. Bazıları ise kasaya bağlıdır, tornavida ile kanırtıp kırmak gerekebilir.
Basit bir sistemde hangi kartın hangi PCI yuvasına takılacağını belirlemek kolaydır. Ancak deneyimlerimiz ışığında bazı anakartlarda PCI yuvası seçiminin zorlayıcı olduğunu söyleyebiliriz. Örneğin, bazı kartlarda IRQ'lar iki veya üç kere paylaşılabiliyor. Bu tür kaynak çakışmaları anakart ve işletim sisteminin beraber düzgün olarak çalışmasını engelleyebiliyor. Genelde bu sorunu çözmek için dert çıkartan PCI kartını başka bir yuvaya takmak veya IRQ ayarlarını elle yapmak gerekir. Diğer sorun ise tamamen ergonomik. Eğer kartın üzerinde büyük bir soğutucu plaka varsa bu kartı anakartın çok ısınan bir bölgesine takmamak gerekir. İşte bu yüzden, fazla ısınmayı önlemek için ses kartını ekran kartının yanındaki yuvaya takmadık.
Sabit Diskin ve Disket Sürücünün Takılması
Sabit diskinizi size uygun şekilde (single, master veya slave) ayarlamış olduğunuzu varsayıyoruz. Aşağıdaki fotoğrafta sabit disk takılmış olarak görülüyor. Görebileceğiniz şu anda kasanın içerisini ayna gibi görebiliyoruz. Eğer anakart çekmecesini yerine itmiş olsaydık sabit diski sol taraftan vidalamak mümkün olmayacaktı.

Şu anda hala sabit disk ve disket sürücüye erişebiliyoruz. Kenardan disk vidalarını görebilirsiniz.
Her sürücünün iki tarafında da ikişer vida kullanın. Sürücü soğutma olayı özellikle günümüzün 7,200 rpm sürücüleri için çok önemli. 7,200 rpm hızında çalışan sabit disklerin ısısı kolaylıkla 50 derecenin üzerine çıkabilir. Bu yüzden diskin etrafında ısının dağılabilmesi için mutlaka biraz alan bırakmalısınız. Güç kaynağının fanı çoğu durumda kasanın içerisine yeterli hava akımı sağlayabilecektir.
CD-ROM Sürücüsünün Takılması
Bir CD-ROM sürücünün takılması aynen bir sabit diskin takılması gibidir. Önce jumper ayarlarının doğru olup olmadığını kontrol etmelisiniz.

CD Sürücü yuvasında
Bilgisayar kasasının ön paneli plastik bir kapak ile kapatılmıştır. Arka taraftan bakınca buradaki metal bölümü görürsünüz. Bu metal yekparedir, sadece sürücüler ve kablolar için gerekli delikler açılmıştır. Plastik kapağı çıkarttığınızda bu alanı görürsünüz. CE standartlarına göre ön panelin metal olması birkaç yıldır zorunlu. Çünkü metal elektromanyetik emisyonu düşürüyor.
Pratikte iki seçeneğiniz var. Eğer sürücü yuvaları kesilmiş, sadece ince bir metal ile duruyorsa bunları içeriden dışarı itip kırıp çıkartabilirsiniz. Daha pahalı olan yüksek kaliteli kasalarda ise bu kapaklar kolayca takılıp çıkartılabilirler. Bu aşamada kazaya uğramamak için önceden kontrol edip delikleri nasıl açacağınıza karar vermenizi öneririz. Ön delikleri açtıktan sonra CD-ROM sürücüyü içeri kaydırıp yerine vidalayabiliriz. Her zaman uygun boyutta ve dört adet vida kullanmaya dikkat edin. Vidaları çok fazla sıkıştırmayın, çok fazla sıkıştırmak metali eğebilir. Sürücü ne kadar hızlı ise bu eğiklikten o kadar etkilenecektir.
Vidaları sadede sürücüyü kaydırmayacak kadar sıkıştırmanız yeterli. Aynı sabit disklerde olduğu gibi CD-ROM sürücülerde de ısınma dikkat edilmesi gereken önemli bir faktördür.
Kabloların Bağlanması
Bilgisayarınız şu anda aşağıdaki fotoğraftaki gibi görünmelidir. Anakart, işlemci, bellekler, ekran kartı, ses kartı, sabit disk, CD-ROM ve disket sürücü gibi anahtar bileşenler takılmıştır. Şimdi sırada kabloları bağlamak var.

PC, kabloları takılmamış durumda
Birinci bölümü okuduktan sonra biliyor olmanız gerekli, iki ana tip kablo var. Birincisi disket sürücünün 34-hatlı kablosu, ikincisi ise sabit disk ve CD-ROM sürücüler için kullanılan 40-hatlı (80 kanallı) IDE kablosu. for the hard disk and CD-ROM. Kablolar birinci hattı gösterecek şekilde renkle kodlanmıştır. Çoğu sürücünün üzerinde de birinci hattın nereye denk geleceğini gösterecek bir ibare vardır. Eğer sürücünüzde bu tür bir ibare yoksa aklınızda olsun, renkli bölüm her zaman güç kablosunun bağlandığı yöne gelir.

Veri kabloları. İşaretler elektriğin aktığı yönü gösteriyor. Altta 80 iğneli sabit disk kablosu, üstte 34-iğneli disket sürücü kablosu görülüyor.
Sürücü Güç Konektörleri

5 ve 12 voltluk dört iğne. Disk sürücü güç konektörü veri kablosunun sağ yanında görülüyor
Güç kaynaklarında sürücülere elektrik sağlayan en az beş kablo bulunur. Eğer bundan fazlası gerekiyorsa, bir "ayırıcı" kullanabilirsiniz. Bir ayırıcı, tek bir kablodan iki güç kablosu çıkartmak için kullanılır. Kabloların uçları ve girdikleri yerler hata olmaması için eğik şekildedirler.
Disket sürücülerinin fişleri (konektörleri) küçük boyutludur ve güç kaynağından gelen kablolar arasından ayırt etmek kolaydır. ATX kablosu da güç kaynağından anakarta elektrik iletmek için kullanılır. Duruma göre ATX12 veya P6 konektörünün bağlanması gerekebilir.
Ön Panel Bağlantıları

Ön Panel Bağlantıları - HDD LED (sabit disk ışığı), güç (açma/kapama) düğmesi ve RESET düğmesi üst sırada. Altta ise mini hoparlör bağlantısı görülüyor
Bütün anakartlarda ön panel fonksiyonları için gereken bağlantılar kartın alt sağ bölümüne yerleştirilmiştir. Anakartınızın kullanım kılavuzundan hangi iğneye neyin bağlandığını öğrenebilirsiniz. Anakatın üzerinde yazan kısaltmalar deneyimsiz kullanıcılar için bir anlam ifade etmez.
• SP, SPK, veya SPEAK: Dört iğneli hoparlör bağlantısı
• RS, RE, RST veya RESET - iki iğneli RESET kablosu buraya bağlanır.
• PWR, PW, PW SW, PS veya Power SW - bunların hepsi güç düğmesi anlamına gelir, bilgisayarın açma/kapama düğmesinden gelen iki iğneli kablo bağlanır.
• PW LED, PWR LED: Güç LED'i - Bilgisayarın açık olduğunu gösteren ön panel ışığının iki iğneli bağlantısı.
• HD, HDD LED - bu iki iğneli bağlantıya sabit disk aktivitesini gösteren LED bağlanır
Ters veya düz takmak konusunda endişe etmenize gerek yok. RESET ve AÇMA/KAPAMA düğmeleri her durumda çalışırlar. Ancak LED'ler ters takıldığında çalışmazlar. Eğer bu türbir sorun yaşarsanız bağlantının yönünü değiştirmeniz yeterlidir.
Son Kontroller
Yeni bilgisayarınızı açmadan önce her şeyi bir daha gözden geçirmenizde yarar var. Aşağıdaki listedeki kontrolleri yapmayı ihmal etmeyin:
• Anakartın jumper ayarları. İşlemciye uygun mu?
• Sürücü jumper ayarları: master/ slave doğru mu?
• İşlemci, bellek modülleri ve genişleme kartları tam olarak oturtuldu mu?
• Bütün kabloları bağladınız mı? Tam olarak oturuyorlar mı?
• Genişleme kartlarının vidalarını taktınız mı? Sürücüler sabitlendi mi?
• Bütün sürücülerin güç bağlantılarını yaptınız mı?
Yukarıdaki listeyi de kontrol ettikten sonra bilgisayarınızı açabilir ve işletim sisteminizi yükleyebilirsiniz....
Sata Hdd Kurulumu
SATA ,Serial ATA nın kısaltmasıdır.SATA'ya şu sıra çoğu kullanıcının kullandığı ve CD-ROM,RW,DVD gibi disk okuyucuları bağlamak için daha uzun sürede kullanacağı sandığım Paralel ATA'nın evrim geçirmiş şeklidir.
SATA standardı daha ince ,ergonomik kabloların ve daha az iğne sayılarının kullanılmasına olanak veriyor.Ayrıca Paralel veri iletiminde hız sadece kısa mesafeli uzaklıklarda etkiliydi.Uzun mesafelerle veri iletimi gerçekleştiriliyor, ama hız önemli derecede düşüyordu. Bunun nedeni ise, bit sayılarının uzun mesafede rasgele hızlarda gitmesi ve bundan dolayı bir karmaşanın meydana gelmesiydi. Ayrıca, 40 veya 80 iğneli paralel kablolar kalın olduklarından dolayı, yeterince esnek bir yapıda değillerdi. Bu nedenle de, kasanın içindeki hava sirkülasyonunu da etkiliyorlardı.
SATA'nın pin sayısı da diğer bağlantıya göre daha düşük. Serial ATA için 6 ya da 8 damarlı bir kablo yeterli. Paralel kablolarda bu damar sayısı 40 idi, hatta Ultra ATA 66 ve 100'lerin çıkması ile birlikte damar sayısı da 80'e çıktı. Seri bağlantıda zaman gecikmesinin yaşanması mümkün değil. Çünkü seri bağlantıda, paralel bağlantının aksine sinyal iletimi tek bir kanaldan yapılıyor.

Sata ve paralel ata kabloları arasındaki farkı çok iyi gösteriyor..

Kablolarıyla birlikde sata harddiskin görünümü

Hantal EIDE kablolarını kullanmak istemeyen ve anakartında SATA özelliği bulunan kullanıcılar bir adaptör yardımı ile PATA sabit disklerine SATA veri kablosu takılabilirler.
Şimdi de SATA diskleri Windows XP kuracağımız bilgisayarımıza nasıl tanıtacağımıza gelelim.Windows XP kurulumu yapıyoruz.Windows XP kurulumu hakkında bilgi için buraya tıklayın.Kurulum esnasında bu ekranla karşılaştığımızda "F6" 'ya basmalıyız.

"F6" 'ya bastığımızda birşey olmuyormuş gibi görünsede bir süre sonra karşımıza bu ekran gelecek.Biz de yeni bir aygıt eklemek için "S" tuşuna basacağız...

Hemen ardından bizden anakartımızla beraber gelen sürücü disketini isteyecek.Disketiniz yoksa kurulumdan önce oluşturmanız gerekir.Büyük olasılıkla bu sürücüler anakartınızla gelen CD'dedir orda da yoksa anakartı üreten firmanın internet adresinden indirebilirsiniz.Disketimizi sürücüye yerleştirip "Enter" tuşuna basıyoruz...

İşte disketten sürücü adı okundu ve onaylamamız için bize bir sorgu ekranı geldi."Enter" tuşuna basarak onay veriyoruz...


Yazının bu kısıma kadar olan kısmı bazı sitelerden karma ALINTIDIR.Serial ata paralel atanın geliştirilmiş halidir denilebilir.. .Saniyede 150 MB veri iletimiyle şimdiye kadar ki veri iletişimde ulaşılabilinecek en yüksek hıza ulaşılmıştır... Ama çok yeni bir teknoloji olduğu için eski işletim sistemlerinde serial ata harddisk kullanmak için birkaç ayar yapmak gereklidir ve eski anakartlar bu teknolojiye uyumlu olmadığı için serial ata harddiskleri desteklemezler bu nedenle eski bir ana karta sahipseniz bu teknolojiyi kullanamazsınız.... Şimdi win 98 de sata için yapılacak ayarlara gelelim :
Biostdan configure sekmesine gelelim ve serial ata ayarı "enhanced modda" ise bunu "compatible" şekline getirelim... Olay bu kadar basit diyebilirim....
Sata tenolojisi sadece harddiskler için değil cd room,rewriter ve dvd room gibi aygıtlarda da yüksek hızlara ulaşmak için kullanılır.Eğer sata destekleyen bir anakartınız varsa eski harddiskkinizle veda etme zamanınızın geldiğini size hatırlatmak isterim.En azından hıza önem veriyorsanız durum böyle...