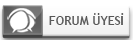FDISK ve FORMAT acımasız iki komuttur. Sabit diskinizi anında süpürüverirler. Eğer bilgisayarınızda pek değerli verileriniz varsa ve bunları başka bir medyaya (disket, yazılabilir CD veya ikinci bir sabit disk gibi) yedeklemediyseniz, bu satırları okumak ruh sağlığınıza negatif etki yapacaktır. Neden derseniz, burada adı geçen komutları uyguladığınızda bembeyaz bir sabit disk ile karşılaşacaksınız. Bu yüzden adam akıllı bir yedek almadan FDISK ve FORMAT komutlarını çalıştırmayı aklınızın ucundan bile geçirmemenizi hararetle tavsiye ederim.
Bukadar uyarı yeter şimdi sıra geldi uygulamaya.
1.Önce elinizin altında faideli yardımcı programlar içeren bir sistem disketi bulunmalı. Böylece sabit diski uçurduktan sonra bilgisayarınızı açıp sabit diski tekrar bölmelemek için bu disketi kullanacaksınız. Eğer bilgisayarınız şu anda çalışıyorsa disket sürücüye boş bir disket yerleştirin ve komut satırında
format a: /s /u /v istem
istem
yazıp ENTER tuşuna basın. Bu komutu kullandığınızda disket sürücüsündeki disket sistem disketi olarak formatlanacaktır. Eğer bilgisayarınızda henüz sistem kurulu değilse, bu durumda elinizde disketle bir arkadaşınıza müracaat edip onun bilgisayarını kullanarak sistem disketini yaratın.
2.Şimdi bu diskete pek mühim iki dosya kopyalayacağız. Bunlar FDISK.EXE ve FORMAT.COM dosyalarıdır. Bu iki dosyayı sabit diskin C:WINDOWSCOMMAND klasöründe bulabilirsiniz. Bu iki programdan birincisi sabit diski bölümlemek, ikincisi ise formatlamak için kullanılacak. Bir sistem disketinde asgari olarak bu iki program olması gerekir. Eğer diskette her ihtimale karşı bir iki program daha olsun istiyorsanız size tavsiyem yine aynı klasörden EDIT.COM ve MSCDEX.EXE dosyalarını kopyalamanızdır. Bu iki dosyadan birincisi metin dosyalarını (AUTOEXEC.BAT ve CONFIG.SYS gibi) düzenlemek için, ikincisi ise DOS altında CD-ROM sürücüsüne destek vermek içindir. Şu aşamada bu iki dosyaya aslında pek de ihtiyacımız olmayacak ama diskette bulunsun.
Bu dosyaları sabit diske kopyalamak için DOS komut satırında
CD C:WINDOWSCOMMAND
Komutunu çalıştırarak ilgili klasöre gidin ve
COPY FDISK.EXE A:
Ve
COPY FORMAT.COM A:
Komutlarını çalıştırın.
3.Şimdi işin tehlikeli tarafı başlıyor. Her şeyin yedeğini aldığınızdan emin olduktan sonra disketi sürücüye takın ve bilgisayarı boot edin. Bilgisayarı disketten boot ettikten sonra A: komut satırı ile karşılaşacaksınız. Burada FDISK yazıp ENTER tuşuna basın. Ekranda yandaki gibi bir görüntü ile karşılaşacaksınız. Burada FDISK programı büyük disk desteğini etkinleştirmek isteyip istemediğimizi soruyor. Eğer kullanacağınız sabit diskin boyutu 2 GB'tan büyükse, ki öyledir, bu soruya E cevabını verip ENTER düğmesine basın.
4.Geniş sabit disk desteğini etkinleştirdikten sonra yan tarafta görülen FDISK ekranı açılacaktır. Önce sabit diskin içerisinde ne olduğunu kontrol etmek, bölümleme bilgisini görüntülemek gerekli. Bunun için FDISK programının 4. Seçeneğini, yani BÖLÜM BİLGİSİNİ GÖSTER seçeneğini kullanacaksınız. Klavyeden 4 tuşuna basıp ENTER tuşuna basın.
5.Bizim bu örnek için kullandığımız eski bir sabit diskin bölüm bilgisini ekranda görüyorsunuz. Bu ekranda sabit diskin adını, boyutunu ve formatlandığı dosya sistemini görebilirsiniz. Ayrıca diskin boyutunu da magabayt cinsinden öğrenebilirsiniz. Örnek diskimizin tek parça olduğunu ve 1 GB boyutuna sahip olduğunu görüyoruz. Şimdi ESC tuşuna basarak FDISK'in başlangıç ekranına geri döneceğiz.
6.İlk hedefimiz bu eski DOS bölümünü silmek. Bunun için de 1. Seçeneği yani "BİRİNCİ DOS BÖLÜMÜNÜ SİL seçeneğini kullanacağız.
7.Bu seçeneği seçtiğinizde ekranda aşağıdaki gibi bir görüntü ile karşılaşacaksınız. Elbette sizin diskinizin boyutu değişik olduğu için burada yazan rakamlar da değişik olacaktır. Silmek istediğiniz bölümü seçin ve ENTER tuşuna basın. Arkasından silmek istediğiniz sabit diskin bölüm adını yazın (bu işlem bir kontrol mekanizması olarak koyulmuştur) ve ondan sonra da kullandığınız FDISK'in sürümüne göre E veya Y tuşlarına basın. Seçmiş olduğunuz DOS bölümü silinecektir.
8.Birinci DOS bölümünü sildikten sonra ekranda yandaki gibi bir görüntü ile karşılaşacaksınız. Artık diskiniz tertemizdir. Bundan sonra bu temizlediğiniz diski bölüp parçalayacaksınız. Bunun için ESC tuşuna basın.
9.ESC tuşuna basınca yandaki gibi bir FDISK ekranı görülecek. Şimdi amacımız tekrar birinci DOS bölümü yaratmak. Bunun için 1. Seçeneği kullanacaksınız. 1 yazıp ENTER tuşuna basın.
10.Bir sabit diski tek parça halinde de bölümleyebilirsiniz, birden fazla parçaya da ayırabilirsiniz. Ben her zaman sabit diski iki parçaya ayırmaktan yanayım. Bunun için sizlere de bu işlemi nasıl yapacağınızı anlatacağım. FDISK ile sabit diski bölmeye başlayınca önce birinci bölümü yaratırsınız. FDISK size diskin ne kadarını birinci bölüm için ayıracağınızı soracaktır. Burada yüzde olarak veya megabayt cinsinden bu boyutu ayarlayabilirsiniz. Örnek sabit diskimiz 1 GB olduğu için diski iki adet 500 megabaytlık bölüme ayıracağız. Eğer 2 GB boyutunda bir diskiniz olsaydı bu diski iki adet 1 GB'lık bölüme ayıracaktınız. Eğer 4 GB'lık bir diskiniz varsa iki adet 2 GB\'lık bölüm yaratabilirsiniz. Ancak eğer 6 GB ve üstü bir diskiniz bulunuyorsa size tavsiyem birinci bölümü 2 GB ikinci bölümü de 4 GB şeklinde ayırmanızdır. Çünkü Windows ve Windows programlarını koyacak olduğunuz bölüm için 2 GB'lık bir boyut yeterlidir. Verileriniz ise diğer 4 GB'lık bölümde duracaktır.
11.Birinci DOS bölümü yaratıldıktan sonra ekranda aşağıdaki gibi bir görüntü ile karşılaşacaksınız. Buradan da görüldüğü gibi diskin birinci bölümü 500 MB'lık bir disk olarak ayrılmış. Şimdi ESC tuşuna basıp FDISK seçenekler ekranına geri dönün.
12.Bilgisayarınızın sabit diskten açılabilmesi için bölümlerden biri (ki genelde bu bölüm birinci bölüm olur) aktif olarak ayarlanmalıdır. Netekim ekrandaki uyarı mesajında da bunu söylüyor bizi FDISK programı. Bu durumda ne yapacağız? 2 numaralı seçeneği kullanarak ETKİN BÖLÜMÜ atayacaksınız.
13.2 numaralı seçeneği kullandığınızda etkin bölümü ayarlayabileceğiniz bir ekran ile karşılaşacaksınız. Burada 1 yazıp ENTER tuşuna basın. Birinci bölüm etkin olarak atanacaktır. ESC tuşuna basarak seçeneklere geri dönün.
14.Şimdi etkin bölümü de atadığımıza göre ikinci sanal diskimizi de yani D: sürücüsünü de ayarlamamız gerekli. İkinci ve bundan sonraki bölümler FDISK lugatında UZATILMIŞ DOS bölümü olarak adlandırılır. Demek ki bu ekranda 2. seçeneği kullanacak ve UZATILMIŞ DOS bölümü yaratacağız.
15.Burada sabit diskin geriye kalan bütün bölümünü ikinci disk olarak atamak için gerekli ayarlar zaten default olarak gelmektedir. Size düşen tek şey ENTER tuşuna basmak olacaktır.
16.İkinci bölüm içerisinde birden fazla sürücü yaratabilirsiniz. Yani D:, E:, F: gibi sürücüleriniz olabilir. Sürücü ismi tanımlamadan bu diskleri kullanamazsınız. FDISK programı da bunu bildiği için otomatik olarak mantıksal sürücüler yaratabileceğiniz seçenekler ekranını görüntüleyecektir. Birinci mantıksal sürücünün boyutunu burada ayarlayabilirsiniz. Size tavsiye bu ekranda default olarak gösterilen boyutu, yani maksimum sürücü boyutunu kullanmanızdır. Böylece D: sürücüsünü de ayarlayabileceksiniz.
17.Bu ayarı yaptığınızda FDISK size uzatılmış sürücü alanının tamamının mantıksal sürücülere yani D: sürücüsüne atanmış olduğunu bildiren bir ekranla karşı karşıya getirecek. ESC tuşuna basarak geriye, yani FDISK seçeneklerinin görüntülendiği ekrana geri dönebilirsiniz.
18.Genel bir kontrol yapmak için FDISK size mantıksal sürücü bilgisini görüntüleme imkanını da sunuyor. Burada E tuşuna basıp ENTER tuşuna basarak mantıksal sürücü bilgisini görüntüleyebilirsiniz.
19.Gördüğünüz gibi D: sürücüsü 534 MB boyutunda kuzu kuzu sizin kullanımınızı bekliyor. Artık işiniz hemen hemen bitmiş demektir. ESC tuşuna basın.
20.Bir kere daha ESC tuşuna basarak FDISK çıkış ekranına gelin. Artık işiniz hemen hemen tamamdır. FDISK ile yaptığınız ayarların etkili olabilmesi için programdan çıktıktan sonra bilgisayarınızı anında BOOT etmelisiniz. FDISK programından çıkınca CTRL + ALT + DEL tuşlarına basın. Bu arada ünlü açılış disketinizin bilgisayarınıza takılı olduğundan emin olun, çünkü FDISK\'ten yeni çıkmış bir sabit diski kullanarak bilgisayarınızı BOOT edemezsiniz. Bilgisayarınızı boot edin.
22.Bilgisayarı boot eder etmez yapacağınız ilk iş sabit disklerinizi formatlamak olacaktır. Önce C: sürücüsünü sistem diski olarak formatlayın da her seferinde A: sürücüsünden boot etmesini beklemek zorunda kalmayın. Bunun için ekran görüntüsünde de görüldüğü gibi FORMAT komutunu
format c: /u /s /v:cenk1
şeklinde kullanıyoruz. Burada C: sürücü harfini, /s parametresi diskin sistem diski olarak formatlanacağını V: parametresi ise sabit diskin bölüm adını (volume label) gösterir. Elbette siz CENK1 yerine kendi sabit diskinize vermek istediğiniz ismi kullanacaksınız. İşiniz bittikten sonra ikinci bölümü de
format d: /u
parametresini kullanarak formatlayın. Artık işiniz tamamdır. İki diskiniz de formatlanmış ve kullanıma hazır olarak sizi beklemektedir. Disketi sürücüden çıkartın ve CTRL + ALT + DEL tuşlarına basarak bilgisayarınızı BOOT edin. Sabit diskten açılacağı için bilgisayarınız daha hızlı boot edecektir.
Bukadar uyarı yeter şimdi sıra geldi uygulamaya.
1.Önce elinizin altında faideli yardımcı programlar içeren bir sistem disketi bulunmalı. Böylece sabit diski uçurduktan sonra bilgisayarınızı açıp sabit diski tekrar bölmelemek için bu disketi kullanacaksınız. Eğer bilgisayarınız şu anda çalışıyorsa disket sürücüye boş bir disket yerleştirin ve komut satırında
format a: /s /u /v
 istem
istemyazıp ENTER tuşuna basın. Bu komutu kullandığınızda disket sürücüsündeki disket sistem disketi olarak formatlanacaktır. Eğer bilgisayarınızda henüz sistem kurulu değilse, bu durumda elinizde disketle bir arkadaşınıza müracaat edip onun bilgisayarını kullanarak sistem disketini yaratın.
2.Şimdi bu diskete pek mühim iki dosya kopyalayacağız. Bunlar FDISK.EXE ve FORMAT.COM dosyalarıdır. Bu iki dosyayı sabit diskin C:WINDOWSCOMMAND klasöründe bulabilirsiniz. Bu iki programdan birincisi sabit diski bölümlemek, ikincisi ise formatlamak için kullanılacak. Bir sistem disketinde asgari olarak bu iki program olması gerekir. Eğer diskette her ihtimale karşı bir iki program daha olsun istiyorsanız size tavsiyem yine aynı klasörden EDIT.COM ve MSCDEX.EXE dosyalarını kopyalamanızdır. Bu iki dosyadan birincisi metin dosyalarını (AUTOEXEC.BAT ve CONFIG.SYS gibi) düzenlemek için, ikincisi ise DOS altında CD-ROM sürücüsüne destek vermek içindir. Şu aşamada bu iki dosyaya aslında pek de ihtiyacımız olmayacak ama diskette bulunsun.
Bu dosyaları sabit diske kopyalamak için DOS komut satırında
CD C:WINDOWSCOMMAND
Komutunu çalıştırarak ilgili klasöre gidin ve
COPY FDISK.EXE A:
Ve
COPY FORMAT.COM A:
Komutlarını çalıştırın.
3.Şimdi işin tehlikeli tarafı başlıyor. Her şeyin yedeğini aldığınızdan emin olduktan sonra disketi sürücüye takın ve bilgisayarı boot edin. Bilgisayarı disketten boot ettikten sonra A: komut satırı ile karşılaşacaksınız. Burada FDISK yazıp ENTER tuşuna basın. Ekranda yandaki gibi bir görüntü ile karşılaşacaksınız. Burada FDISK programı büyük disk desteğini etkinleştirmek isteyip istemediğimizi soruyor. Eğer kullanacağınız sabit diskin boyutu 2 GB'tan büyükse, ki öyledir, bu soruya E cevabını verip ENTER düğmesine basın.
4.Geniş sabit disk desteğini etkinleştirdikten sonra yan tarafta görülen FDISK ekranı açılacaktır. Önce sabit diskin içerisinde ne olduğunu kontrol etmek, bölümleme bilgisini görüntülemek gerekli. Bunun için FDISK programının 4. Seçeneğini, yani BÖLÜM BİLGİSİNİ GÖSTER seçeneğini kullanacaksınız. Klavyeden 4 tuşuna basıp ENTER tuşuna basın.
5.Bizim bu örnek için kullandığımız eski bir sabit diskin bölüm bilgisini ekranda görüyorsunuz. Bu ekranda sabit diskin adını, boyutunu ve formatlandığı dosya sistemini görebilirsiniz. Ayrıca diskin boyutunu da magabayt cinsinden öğrenebilirsiniz. Örnek diskimizin tek parça olduğunu ve 1 GB boyutuna sahip olduğunu görüyoruz. Şimdi ESC tuşuna basarak FDISK'in başlangıç ekranına geri döneceğiz.
6.İlk hedefimiz bu eski DOS bölümünü silmek. Bunun için de 1. Seçeneği yani "BİRİNCİ DOS BÖLÜMÜNÜ SİL seçeneğini kullanacağız.
7.Bu seçeneği seçtiğinizde ekranda aşağıdaki gibi bir görüntü ile karşılaşacaksınız. Elbette sizin diskinizin boyutu değişik olduğu için burada yazan rakamlar da değişik olacaktır. Silmek istediğiniz bölümü seçin ve ENTER tuşuna basın. Arkasından silmek istediğiniz sabit diskin bölüm adını yazın (bu işlem bir kontrol mekanizması olarak koyulmuştur) ve ondan sonra da kullandığınız FDISK'in sürümüne göre E veya Y tuşlarına basın. Seçmiş olduğunuz DOS bölümü silinecektir.
8.Birinci DOS bölümünü sildikten sonra ekranda yandaki gibi bir görüntü ile karşılaşacaksınız. Artık diskiniz tertemizdir. Bundan sonra bu temizlediğiniz diski bölüp parçalayacaksınız. Bunun için ESC tuşuna basın.
9.ESC tuşuna basınca yandaki gibi bir FDISK ekranı görülecek. Şimdi amacımız tekrar birinci DOS bölümü yaratmak. Bunun için 1. Seçeneği kullanacaksınız. 1 yazıp ENTER tuşuna basın.
10.Bir sabit diski tek parça halinde de bölümleyebilirsiniz, birden fazla parçaya da ayırabilirsiniz. Ben her zaman sabit diski iki parçaya ayırmaktan yanayım. Bunun için sizlere de bu işlemi nasıl yapacağınızı anlatacağım. FDISK ile sabit diski bölmeye başlayınca önce birinci bölümü yaratırsınız. FDISK size diskin ne kadarını birinci bölüm için ayıracağınızı soracaktır. Burada yüzde olarak veya megabayt cinsinden bu boyutu ayarlayabilirsiniz. Örnek sabit diskimiz 1 GB olduğu için diski iki adet 500 megabaytlık bölüme ayıracağız. Eğer 2 GB boyutunda bir diskiniz olsaydı bu diski iki adet 1 GB'lık bölüme ayıracaktınız. Eğer 4 GB'lık bir diskiniz varsa iki adet 2 GB\'lık bölüm yaratabilirsiniz. Ancak eğer 6 GB ve üstü bir diskiniz bulunuyorsa size tavsiyem birinci bölümü 2 GB ikinci bölümü de 4 GB şeklinde ayırmanızdır. Çünkü Windows ve Windows programlarını koyacak olduğunuz bölüm için 2 GB'lık bir boyut yeterlidir. Verileriniz ise diğer 4 GB'lık bölümde duracaktır.
11.Birinci DOS bölümü yaratıldıktan sonra ekranda aşağıdaki gibi bir görüntü ile karşılaşacaksınız. Buradan da görüldüğü gibi diskin birinci bölümü 500 MB'lık bir disk olarak ayrılmış. Şimdi ESC tuşuna basıp FDISK seçenekler ekranına geri dönün.
12.Bilgisayarınızın sabit diskten açılabilmesi için bölümlerden biri (ki genelde bu bölüm birinci bölüm olur) aktif olarak ayarlanmalıdır. Netekim ekrandaki uyarı mesajında da bunu söylüyor bizi FDISK programı. Bu durumda ne yapacağız? 2 numaralı seçeneği kullanarak ETKİN BÖLÜMÜ atayacaksınız.
13.2 numaralı seçeneği kullandığınızda etkin bölümü ayarlayabileceğiniz bir ekran ile karşılaşacaksınız. Burada 1 yazıp ENTER tuşuna basın. Birinci bölüm etkin olarak atanacaktır. ESC tuşuna basarak seçeneklere geri dönün.
14.Şimdi etkin bölümü de atadığımıza göre ikinci sanal diskimizi de yani D: sürücüsünü de ayarlamamız gerekli. İkinci ve bundan sonraki bölümler FDISK lugatında UZATILMIŞ DOS bölümü olarak adlandırılır. Demek ki bu ekranda 2. seçeneği kullanacak ve UZATILMIŞ DOS bölümü yaratacağız.
15.Burada sabit diskin geriye kalan bütün bölümünü ikinci disk olarak atamak için gerekli ayarlar zaten default olarak gelmektedir. Size düşen tek şey ENTER tuşuna basmak olacaktır.
16.İkinci bölüm içerisinde birden fazla sürücü yaratabilirsiniz. Yani D:, E:, F: gibi sürücüleriniz olabilir. Sürücü ismi tanımlamadan bu diskleri kullanamazsınız. FDISK programı da bunu bildiği için otomatik olarak mantıksal sürücüler yaratabileceğiniz seçenekler ekranını görüntüleyecektir. Birinci mantıksal sürücünün boyutunu burada ayarlayabilirsiniz. Size tavsiye bu ekranda default olarak gösterilen boyutu, yani maksimum sürücü boyutunu kullanmanızdır. Böylece D: sürücüsünü de ayarlayabileceksiniz.
17.Bu ayarı yaptığınızda FDISK size uzatılmış sürücü alanının tamamının mantıksal sürücülere yani D: sürücüsüne atanmış olduğunu bildiren bir ekranla karşı karşıya getirecek. ESC tuşuna basarak geriye, yani FDISK seçeneklerinin görüntülendiği ekrana geri dönebilirsiniz.
18.Genel bir kontrol yapmak için FDISK size mantıksal sürücü bilgisini görüntüleme imkanını da sunuyor. Burada E tuşuna basıp ENTER tuşuna basarak mantıksal sürücü bilgisini görüntüleyebilirsiniz.
19.Gördüğünüz gibi D: sürücüsü 534 MB boyutunda kuzu kuzu sizin kullanımınızı bekliyor. Artık işiniz hemen hemen bitmiş demektir. ESC tuşuna basın.
20.Bir kere daha ESC tuşuna basarak FDISK çıkış ekranına gelin. Artık işiniz hemen hemen tamamdır. FDISK ile yaptığınız ayarların etkili olabilmesi için programdan çıktıktan sonra bilgisayarınızı anında BOOT etmelisiniz. FDISK programından çıkınca CTRL + ALT + DEL tuşlarına basın. Bu arada ünlü açılış disketinizin bilgisayarınıza takılı olduğundan emin olun, çünkü FDISK\'ten yeni çıkmış bir sabit diski kullanarak bilgisayarınızı BOOT edemezsiniz. Bilgisayarınızı boot edin.
22.Bilgisayarı boot eder etmez yapacağınız ilk iş sabit disklerinizi formatlamak olacaktır. Önce C: sürücüsünü sistem diski olarak formatlayın da her seferinde A: sürücüsünden boot etmesini beklemek zorunda kalmayın. Bunun için ekran görüntüsünde de görüldüğü gibi FORMAT komutunu
format c: /u /s /v:cenk1
şeklinde kullanıyoruz. Burada C: sürücü harfini, /s parametresi diskin sistem diski olarak formatlanacağını V: parametresi ise sabit diskin bölüm adını (volume label) gösterir. Elbette siz CENK1 yerine kendi sabit diskinize vermek istediğiniz ismi kullanacaksınız. İşiniz bittikten sonra ikinci bölümü de
format d: /u
parametresini kullanarak formatlayın. Artık işiniz tamamdır. İki diskiniz de formatlanmış ve kullanıma hazır olarak sizi beklemektedir. Disketi sürücüden çıkartın ve CTRL + ALT + DEL tuşlarına basarak bilgisayarınızı BOOT edin. Sabit diskten açılacağı için bilgisayarınız daha hızlı boot edecektir.